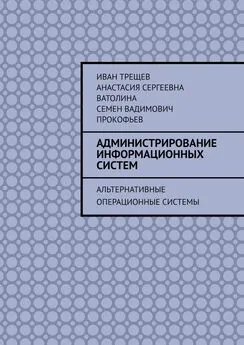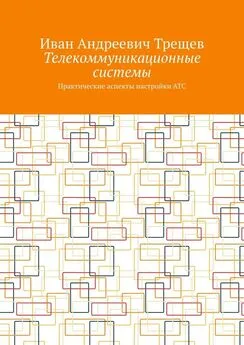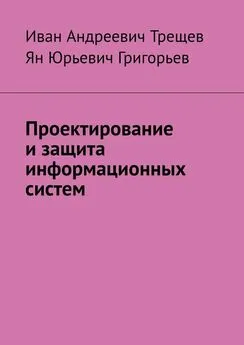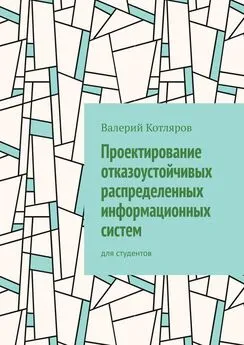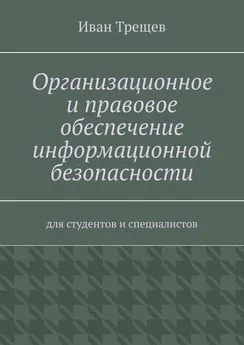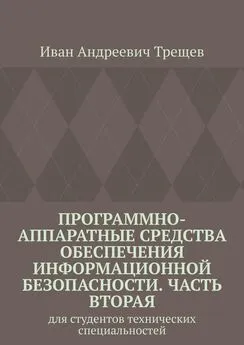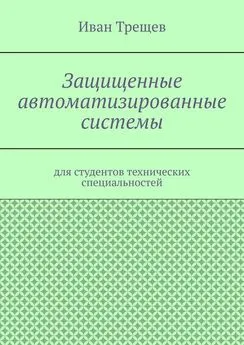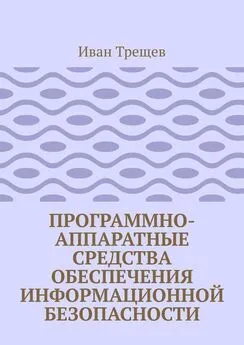Иван Трещев - Администрирование информационных систем. Альтернативные операционные системы
- Название:Администрирование информационных систем. Альтернативные операционные системы
- Автор:
- Жанр:
- Издательство:неизвестно
- Год:неизвестен
- ISBN:9785005597533
- Рейтинг:
- Избранное:Добавить в избранное
-
Отзывы:
-
Ваша оценка:
Иван Трещев - Администрирование информационных систем. Альтернативные операционные системы краткое содержание
Администрирование информационных систем. Альтернативные операционные системы - читать онлайн бесплатно ознакомительный отрывок
Интервал:
Закладка:
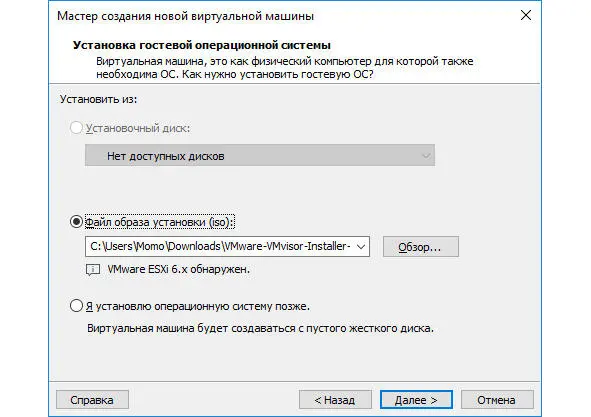
Рисунок 146 – Выбор образа установки
В следующем окне задаем имя нашей виртуальной машины, которое будет отображаться в списке виртуальных машин. И выбираем директорию, где будут располагаться файлы виртуальной машины.
После проделанных действий переходим к следующему шагу, рисунок 147.
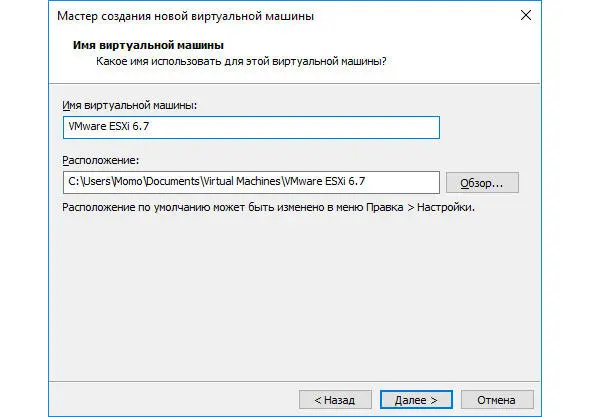
Рисунок 147 – Выбор имени машины
Следующим окном будет «Конфигурация процессора».
Тут можно выбрать нужные параметры ресурсов процессора, которые будет использовать запущенная виртуальная машина.
Стандартно программа автоматически выбирает оптимальные параметры процессора, но в том случае если они не будет соответствовать требованиям их можно определить, выбрав нужную конфигурацию вручную.
После определения нужных параметров переходим к следующему шагу, нажимаем кнопку «Далее», рисунок 148.
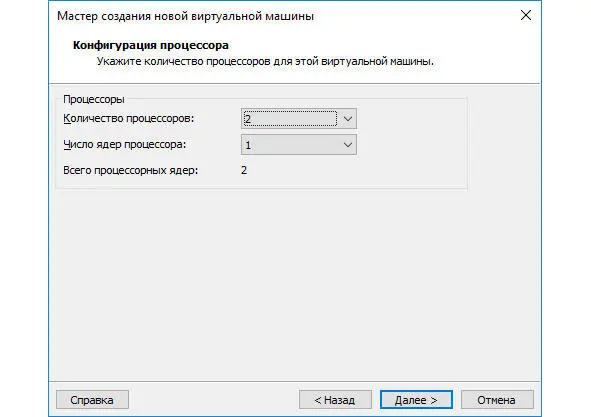
Рисунок 148 – Конфигурация процессора
Окно настроек «Памяти для виртуальной машины».
В этом окне программа также, как и для процессора автоматически выбирает оптимальные параметры выделения оперативной памяти для виртуальной машины.
В зависимости от требований можно оставить рекомендуемые параметры или же задать. Для этого можно воспользоваться бегунком или строкой, к которой можно написать нужный объем выделяемой оперативной памяти.
После выбора нужных параметров переходим к настройке «Типа сети», рисунок 149.
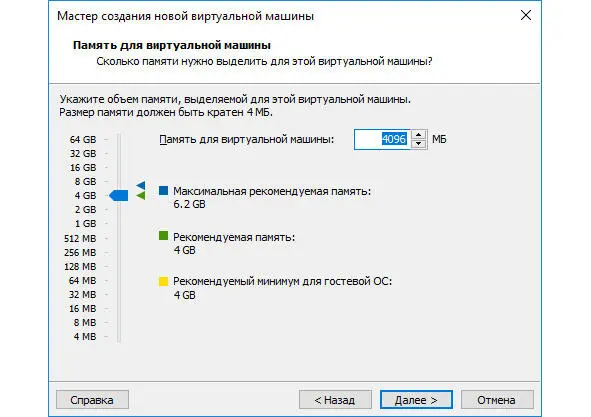
Рисунок 149 – Выбор памяти
В окне «Тип сети» можно настроить параметры сети для виртуальной машины.
Программа VMware Workstation позволяет тонко настроить доступ к сети для виртуальной машины.
Если нужно предоставить доступ к машине из сети интернет, стоит выбрать Первый пункт «Использовать сетевой мост». При использовании этого параметра, необходимо будет задать внешний (белый) IP-адрес для виртуальной машины.
Для того, чтобы использовать виртуальную машину внутри сети и предоставить ей доступ к интернету, необходимо выбрать второй пункт «Использовать трансляцию сетевых адресов (NAT)».
Если нужно ограничить доступ к интернету и использовать виртуальную машину сугубо во внутренней сети, следует выбрать третий вариант «Использовать только сеть узла».
И последний вариант, это отказ от использования сетевого соединения, при выборе этого пункта виртуальная машина не будет иметь доступ к какой-либо сети.
Нам необходимо выбрать первый вариант, для обычной работы. После выбора нужного параметра переходим к следующему шагу, рисунок 150.
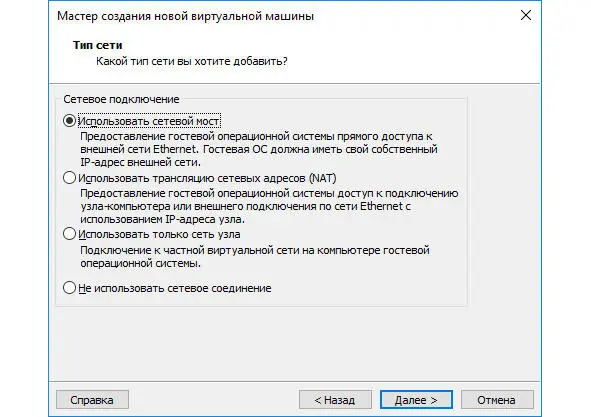
Рисунок 150 – Выбор типа сети
В окне выбора типа котроллеров выбираем драйвер для работы контроллера SCSI.
Стоит выбрать тот, который поддерживает операционная система. В нашем случае просто ничего не делаем, программа VMware Workstation автоматически выбирает подходящий операционной системе драйвер контроллера.
После выбора драйвера переходим к следующему шагу, рисунок 151.
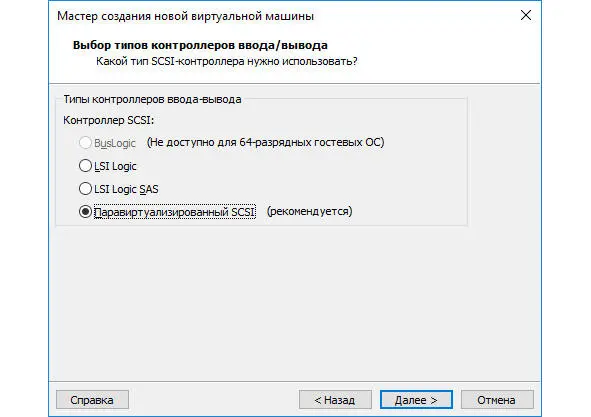
Рисунок 151 – Выбор типов контроллеров ввода/вывода
В следующем окне необходимо выбрать тип виртуального диска.
Система автоматически определит подходящий для виртуальной машины и её операционной системы тип диска.
После выбора нужного типа переходим к следующему шагу, рисунок 152.
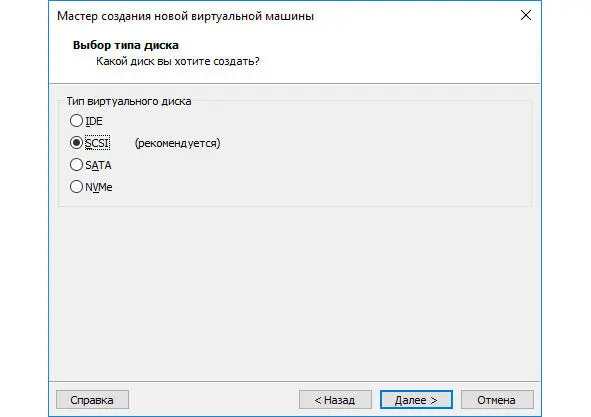
Рисунок 152 – Выбор типа диска
В этом окне можно выбрать какой именно диск использовать для установки виртуальной машины.
Создать новый виртуальный диск – при выборе этой опции можно указать папку, её размер и куда установится операционная система виртуальной машины.
Использовать существующий виртуальный диск – если ранее уже была создана виртуальная машина и нужно повторить её параметры виртуального диска или просто переустановить, тогда можно выбрать этот параметр, и задать папку старой виртуальной машины.
Использовать физический диск – этот параметр стоит выбрать в том случае, если нужно использовать отдельный локальный жесткий диск для виртуальной машины.
В нашем случае мы выбираем первый параметр, и переходим к следующему шагу рисунок 153.
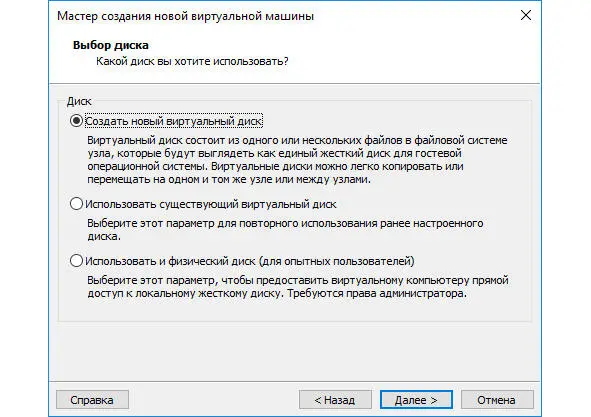
Рисунок 153 – Выбор диска
В следующем окне необходимо указать размер виртуального жесткого диска.
Программа автоматически укажет подходящий размер для типа операционной системы, но можно указать нужный размер в поле «Максимальный размер диска».
После определения размера переходим к следующему шагу, рисунок 154.
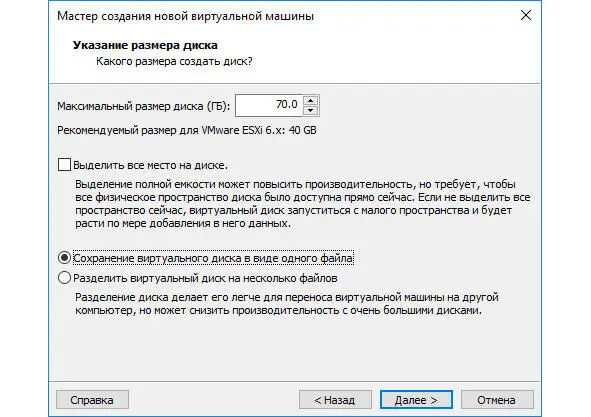
Рисунок 154 – Указание размера диска
Конец ознакомительного фрагмента.
Текст предоставлен ООО «ЛитРес».
Прочитайте эту книгу целиком, на ЛитРес.
Безопасно оплатить книгу можно банковской картой Visa, MasterCard, Maestro, со счета мобильного телефона, с платежного терминала, в салоне МТС или Связной, через PayPal, WebMoney, Яндекс.Деньги, QIWI Кошелек, бонусными картами или другим удобным Вам способом.
Интервал:
Закладка: