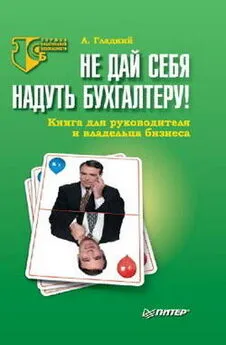Алексей Гладкий - 1С: Бухгалтерия 8.2. Учет движения товарно-материальных ценностей
- Название:1С: Бухгалтерия 8.2. Учет движения товарно-материальных ценностей
- Автор:
- Жанр:
- Издательство:неизвестно
- Год:неизвестен
- ISBN:нет данных
- Рейтинг:
- Избранное:Добавить в избранное
-
Отзывы:
-
Ваша оценка:
Алексей Гладкий - 1С: Бухгалтерия 8.2. Учет движения товарно-материальных ценностей краткое содержание
1С: Бухгалтерия 8.2. Учет движения товарно-материальных ценностей - читать онлайн бесплатно ознакомительный отрывок
Интервал:
Закладка:
ВНИМАНИЕ
Если программа защищена паролем, то необходимо сохранить его в надежном месте, поскольку при утере пароля доступ к данным будет невозможен.
Вы можете самостоятельно выполнить настройку некоторых элементов интерфейса. Для перехода в соответствующий режим предназначена команда главного меню Сервис > Настройка. При ее активизации на экране отображается окно, которое показано на рис. 1.4.
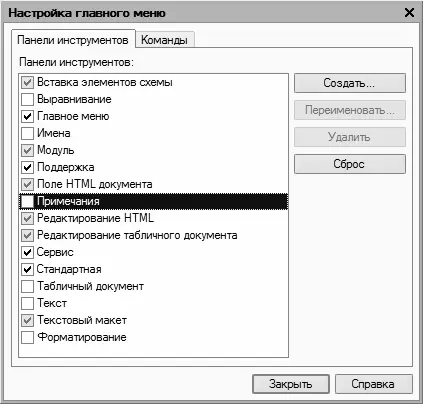
Рис. 1.4.Настройка элементов интерфейса
Окно настройки пользовательского интерфейса состоит из двух вкладок: Панели инструментови Команды. Рассмотрим порядок работы на каждой из них.
Вкладка Панели инструментов(содержимое данной вкладки показано на рис. 1.4) предназначена для управления отображением инструментальных панелей. Чтобы включить отображение требуемой панели, необходимо установить соответствующий флажок.
Обратите внимание, что на рис. 1.4 некоторые флажки показаны черным цветом, а некоторые – серым. Черными флажками помечаются инструментальные панели, использование которых возможно в текущем режиме работы, а серыми – те панели, которые станут доступными при переходе в соответствующие режимы работы. Например, мы видим, что на рис. 1.4 панель Стандартнаяобозначена черным флажком, а панель Текстовый макет– серым. Это означает, что инструментальная панель Стандартнаябудет отображаться в составе пользовательского интерфейса постоянно, а панель Текстовый макет– только в режиме работы с текстовыми документами.
Изначально на вкладке Панели инструментовпредставлен перечень системных инструментальных панелей, заложенных в конфигурации. Эти панели нельзя переименовывать либо удалять. Однако вы можете самостоятельно создать любое необходимое количество пользовательских инструментальных панелей.
Для создания пользовательской панели инструментов следует нажать кнопку Создать– в результате на экране откроется окно, изображенное на рис. 1.5.

Рис. 1.5.Создание панели инструментов
В данном окне в поле Имя командной панелиследует с клавиатуры ввести произвольное имя создаваемой панели инструментов и нажать кнопку ОК– в результате новая панель будет добавлена в список на вкладке Панели инструментов. При необходимости пользовательскую инструментальную панель можно переименовать – для перехода в соответствующий режим следует выделить ее в списке курсором и нажать кнопку Переименовать. Чтобы удалить из списка пользовательскую панель инструментов, нужно установить на нее курсор и нажать кнопку Удалить.
ВНИМАНИЕ
При удалении пользовательской инструментальной панели следует учитывать, что программа не выдает дополнительный запрос на подтверждение операции удаления, а сразу удаляет ее из списка.
Вкладка Командыпредназначена для добавления в состав той или иной инструментальной панели новых команд. Содержимое вкладки показано на рис. 1.6.
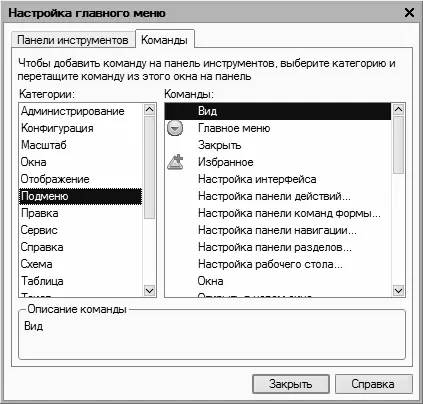
Рис. 1.6.Вкладка Команды
Все команды, имеющиеся в системе, в зависимости от своего функционального назначения объединены в тематические категории. Перечень этих категорий представлен в левой части вкладки Командыв поле Категории. В правой части этой вкладки в поле Командыотображается перечень команд, входящих в текущую категорию. Кроме этого, в поле Категорииесть категория Все команды– она включает в себя все команды, имеющиеся в конфигурации.
Чтобы добавить требуемую команду (а точнее – соответствующую ей кнопку) на панель инструментов, следует выбрать ее в поле Командыи просто перетащить мышью в нужное место. Для удаления кнопки из панели инструментов нужно щелкнуть на ней правой кнопкой мыши и выполнить команду контекстного меню Удалить(эта операция возможна только при открытом данном окне независимо от выбранной вкладки).
Для перехода в режим настройки прочих параметров работы программы предназначена команда главного меню Сервис > Параметры. При активизации данной команды на экране открывается окно, изображенное на рис. 1.7.

Рис. 1.7.Прочие параметры настройки программы
В данном окне на вкладке Общиеопределяется значение рабочей даты, используемой в конфигурации. Рабочая дата – это дата, которая будет по умолчанию подставляться во вновь создаваемые документы и формы, использоваться при расчете курсов валют, а также в иных случаях, когда конкретная дата не указана. Если на данной вкладке установить флажок Использовать текущую дату компьютера, то в качестве рабочей даты будет использоваться текущая дата компьютера. Если же данный флажок снят, то рабочую дату нужно будет ввести в расположенном ниже поле Использовать значение(по умолчанию здесь отображается системная дата компьютера).
На вкладке Тексты(см. рис. 1.7) выполняется настройка параметров работы с текстовыми данными. Если установлен флажок Перетаскивание текста, то при работе с блоками (выделенными фрагментами) текста можно будет выполнять его перетаскивание мышью с помощью метода drag & drop. При установленном флажке Разрешать помещать курсор после концов строккурсор в тексте можно будет помещать в конце строк; в противном случае – только перед символом «перевод строки», который устанавливается нажатием клавиши Enter.
Если установлен флажок Отображать пробелы и табуляции, то в текстовом документе будут отображаться символы пробела и табуляции. Данный режим удобно использовать для форматирования текстовых документов. При установленном данном флажке становятся доступными поля Пробели Табуляция; в данных полях с клавиатуры вводятся символы соответственно пробела и табуляции.
При необходимости можно включить режим, при котором символ табуляции будет автоматически заменяться определенным количеством пробелов. Для этого нужно установить флажок Заменять табуляцию при вводе, и в расположенном ниже поле Ширина табуляциис клавиатуры либо с помощью кнопок счетчика ввести требуемое число пробелов.
Читать дальшеИнтервал:
Закладка: