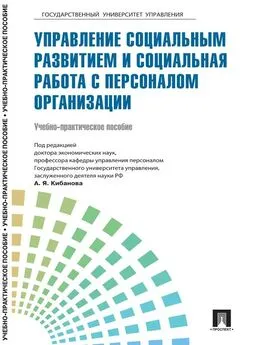Алексей Гладкий - 1С: Зарплата и управление персоналом 8.2. Понятный самоучитель для начинающих
- Название:1С: Зарплата и управление персоналом 8.2. Понятный самоучитель для начинающих
- Автор:
- Жанр:
- Издательство:Авторский
- Год:2012
- ISBN:нет данных
- Рейтинг:
- Избранное:Добавить в избранное
-
Отзывы:
-
Ваша оценка:
Алексей Гладкий - 1С: Зарплата и управление персоналом 8.2. Понятный самоучитель для начинающих краткое содержание
Не исключено, что в процессе изучения программы читатель обнаружит некоторое несоответствие содержимого данной книги тому, что он видит на экране компьютера – такая вероятность обусловлена тем, что программа 1С постоянно совершенствуется и дорабатывается. В любом случае, эти расхождения не будут носить принципиального характера.
1С: Зарплата и управление персоналом 8.2. Понятный самоучитель для начинающих - читать онлайн бесплатно ознакомительный отрывок
Интервал:
Закладка:

Рис. 2.7.Настройка отбора данных
Данное окно состоит из двух вкладок: Отбор (эта вкладка открыта на рис. 1.8) и Сортировка. Рассмотрим содержимое каждой из них.
На вкладке Отбор осуществляется настройка параметров фильтра. В левой части вкладки содержатся возможные условия фильтра. Для выбора требуемого условия необходимо установить соответствующий флажок. Справа с клавиатуры указывается конкретное значение выбранного фильтра: например, на рис. 2.7 выбран фильтр Организация, а значение фильтра – ЗАО Станкоимпорт. Между условием фильтра и его значением из раскрывающегося списка следует выбрать вариант применения фильтра (Равно, Не равно, В списке, Не в списке и др. – у разных условий фильтра могут быть разные варианты применения). Например, на рис. 2.7 для фильтра Организация выбран вариант Равно. Это означает, что после применения фильтра в списке останутся только позиции для организации ЗАО «Станкоимпорт». Если же установить вариант Не равно, то из списка будут исключены все позиции кроме тех, которые относятся к организации ЗАО «Станкоимпорт» (иначе говоря, с помощью варианта Не равно включается обратный фильтр).
Для выбора множественного значения фильтра (например, чтобы указать несколько наименований) следует выбрать вариант В списке либо Не в списке. В первом случае будут показаны позиции, соответствующие заданным параметрам, во втором – такие позиции будут из списка исключены (здесь прослеживается аналогия с вариантами Равно и Не равно).
Текущую настройку фильтра можно сохранить, воспользовавшись кнопкой Отборы. В открывшемся окне следует с клавиатуры ввести произвольное имя сохраняемого фильтра и нажать кнопку Сохранить.
ВНИМАНИЕ
Сохранение фильтра возможно только в том случае, когда в нем выбрано хотя бы одно условие. В противном случае кнопка Сохранить в окне Список отборов будет недоступна.
В дальнейшем для использования сохраненного фильтра следует вновь открыть окно Список отборов, установить курсор в соответствующую позицию и нажать кнопку Восстановить – в результате в окне Отбор и сортировка на вкладке Отбор будут восстановлены все параметры выбранного фильтра. Для удаления фильтра из окна Список отборов нужно установить на него курсор и нажать кнопку Удалить. Кнопка Закрыть предназначена для закрытия окна Список отборов без выбора фильтра, а с помощью кнопки Справка осуществляется вызов справочной информации.
На вкладке Сортировка выполняется настройка сортировки позиций, содержащихся в окне списка. Содержимое вкладки показано на рис. 2.8.
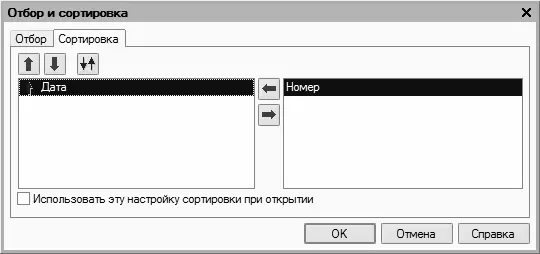
Рис. 2.8.Вкладка Сортировка
В правой части вкладки содержится перечень возможных признаков сортировки, в левой части – те из них, которые необходимо применить. Перемещение признаков слева направо и наоборот осуществляется с помощью кнопок со стрелками, расположенных в центральной части вкладки. Порядок использования элементов сортировки и переключение направления сортировки осуществляется с помощью кнопок со стрелками, которые находятся слева вверху вкладки. Если установить флажок Использовать эту настройку сортировки при открытии, то при последующих открытиях окна списка все позиции в нем будут по умолчанию отсортированы в соответствии с текущими настройками сортировки.
Для применения настроек фильтра и сортировки, выполненных в окне Отбор и сортировка, следует нажать кнопку ОК; с помощью кнопки Отмена осуществляется выход из данного режима без сохранения изменений. Кнопка Справка предназначена для вызова справочной информации.
Команда Действия▸Отбор по значению в текущей колонке также предназначена для включения фильтра на отображаемые данные, причем в качестве условия фильтра принимается текущее значение. Под текущим значением подразумевается значение ячейки окна списка, в которой установлен курсор. Для выключения фильтра следует повторно активизировать данную команду.
Подменю Действия▸История отборов доступно только после того, как хотя бы один раз в текущем сеансе работы был применен фильтр. С его помощью можно быстро восстановить какой-нибудь из примененных ранее фильтров.
С помощью команды Действия▸Отключить отбор осуществляется отключение примененного ранее фильтра. Данная команда становится доступной только после применения какого-либо фильтра.
С помощью команды Действия▸Вывести список осуществляется переход в режим настройки печатной формы списка перед его выводом на печать. При активизации данной команды на экране отображается окно, которое представлено на рис. 2.9.
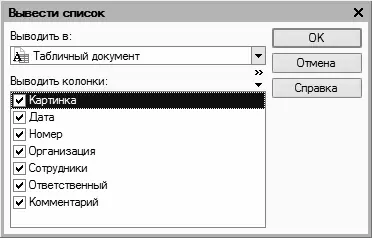
Рис. 2.9.Настройка печатной формы списка
В данном окне в поле Выводить в указывается тип выходного документа. Требуемое значение выбирается из раскрывающегося списка; возможные варианты – Табличный документ либо Текстовый документ. В поле Выводить колонки путем установки соответствующих флажков указываются колонки, которые должны быть включены в печатную форму документа. По умолчанию флажки установлены возле всех колонок. После нажатия в данном окне кнопки ОК на экране откроется окно с печатной формой списка; для вывода его на печать следует воспользоваться командой главного меню программы Файл▸Печать, которая вызывается также нажатием комбинации клавиш Ctrl+P.
Команда Действия▸Настройка списка предназначена для перехода в режим настройки представления содержащейся в окне списка информации. При выполнении команды на экране открывается окно, изображенное на рис. 2.10.

Рис. 2.10.Настройка списка
Данное окно состоит из двух вкладок: Колонки и Прочее. На вкладке Колонки путем установки соответствующих флажков следует указать колонки, которые будут отображаться в списке. По умолчанию установлены все флажки. Справа вверху расположены кнопки, с помощью которых можно быстро установить либо снять сразу все флажки. Изменение порядка следования колонок в списке осуществляется с помощью кнопок со стрелками, которые находятся слева вверху вкладки. При необходимости можно быстро вернуться к настройке, используемой по умолчанию – для этого следует воспользоваться кнопкой Стандартная настройка. В правой части окна с помощью соответствующих параметров можно выполнить дополнительную настройку списка.
Читать дальшеИнтервал:
Закладка: