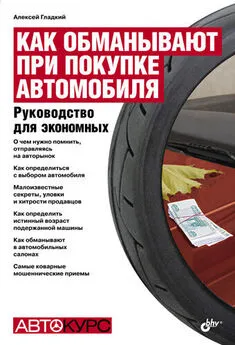Алексей Гладкий - 1С: Управление торговлей 8.2. Руководство пользователя
- Название:1С: Управление торговлей 8.2. Руководство пользователя
- Автор:
- Жанр:
- Издательство:Array Издательство «Питер»
- Год:2014
- Город:Санкт-Петербург
- ISBN:978-5-496-00728-3
- Рейтинг:
- Избранное:Добавить в избранное
-
Отзывы:
-
Ваша оценка:
Алексей Гладкий - 1С: Управление торговлей 8.2. Руководство пользователя краткое содержание
1С: Управление торговлей 8.2. Руководство пользователя - читать онлайн бесплатно ознакомительный отрывок
Интервал:
Закладка:
После отмены проведения документа все изменения в информационной базе, которые возникли при его проведении, аннулируются и в отчетах он больше не фигурирует, а остается лишь в окне списка.
Обратите внимание, что при отмене проведения документа программа не выдает дополнительный запрос на подтверждение данной операции. Впрочем, при ошибочной отмене проведения вы можете повторно провести документ с помощью команды Все действия ➧ Провести, доступной как в окне списка, так и в окне редактирования.
Как сформировать и распечатать отчет
Для перехода в режим настройки и формирования отчетов предназначены соответствующие пункты, которые находятся на панелях действий разделов программы. При этом в каждом разделе формируются соответствующие отчеты: например, если вы хотите получить отчет по денежным средствам предприятия, перейдите в раздел Финансы, отчеты по маркетинговой деятельности формируются в разделе Маркетинг, прайс-лист и отчеты по оптовым продажам – в разделе Оптовые продажи и т. д.
В общем случае алгоритм получения отчета выглядит так: с помощью соответствующего пункта панели действий следует выбрать отчет, затем в открывшемся окне нужно указать параметры формирования отчета (интервал времени, данные которого необходимо включить в отчет, контрагенты или номенклатурные позиции, по которым формируется отчет, аналитический разрез и т. д.). Для перехода в режим тонкой настройки отчета предназначена кнопка Настройка, которая находится на панели инструментов окон многих отчетов (для этого можно также использовать команду Все действия ➧ Настройка).
Чтобы сформировать отчет в соответствии с заданными параметрами, нажмите на панели инструментов окна отчета кнопку Сформировать или сочетание клавиш Ctrl+Enter (можно также воспользоваться командой Все действия ➧ Сформировать). Через некоторое время готовый отчет отобразится в области просмотра данного окна.
Чтобы отправить сформированный отчет на принтер, нажмите сочетание клавиш Ctrl+P.
Более подробно порядок работы с отчетами программы рассматривается ниже, в соответствующей главе.
Как удалить документ, номенклатурную позицию или иной объект
Удаление ненужной информации из любого программного продукта требует повышенного внимания и осторожности, так как этот процесс зачастую необратим, а последствия могут быть достаточно серьезными. В связи с этим в программе «1С: Управление торговлей 8.2» реализована возможность как непосредственного удаления ненужных данных (документов, номенклатурных позиций и прочих объектов), так и установки пометки их на удаление с последующим удалением специальными средствами. Команда Пометить на удаление (она вызывается также нажатием клавиши Delete) содержится как в контекстных меню, так и в меню Все действия многих интерфейсов программы.
Помеченные на удаление объекты обозначаются в окнах списка соответствующим символом (крестиком). На рис. 4.3 показано окно списка документов реализации, в котором имеется два помеченных на удаление объекта (первая и третья позиции списка).

Рис. 4.3. Помеченные на удаление объекты
Для немедленного удаления объекта (без предварительной пометки) используется сочетание клавиш Shift+Delete.

ПРИМЕЧАНИЕ
Непосредственное удаление может быть недоступно – это зависит от наличия у пользователя соответствующих прав доступа. В этом случае удаление объектов возможно только в два этапа – с предварительной пометкой и последующим удалением.
Для удаления помеченных для этого объектов следует на панели действий раздела Администрирование выбрать пункт Удаление помеченных объектов. В результате откроется окно, изображенное на рис. 4.4.
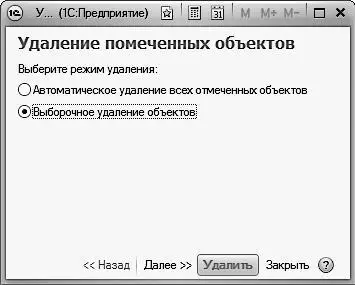
Рис. 4.4. Удаление помеченных объектов
В данном окне с помощью переключателя нужно выбрать режим удаления. В автоматическом режиме будут удалены все помеченные на удаление объекты (для этого нужно нажать кнопку Удалить). Если же вы хотите удалить не все помеченные объекты, а только часть из них, установите переключатель в положение Выборочное удаление объектов и нажмите кнопку Далее. В результате окно примет вид, показанный на рис. 4.5.
В данном окне содержатся все объекты, которые ранее были помечены на удаление, причем они сгруппированы по типам (документы на поступление, счета на оплату, номенклатурные позиции и т. д.). Нужно с помощью соответствующих флажков выбрать те объекты, которые вы хотите удалить (по умолчанию установлены все флажки), и нажать кнопку Удалить.
После этого программа проверит, можно ли удалить выбранные объекты без негативных последствий для информационной базы, и выполнит удаление. По окончании этой операции отобразится соответствующее информационное сообщение (рис. 4.6).
Если на какие-то объекты имеются ссылки в информационной базе, программа их не удалит. Предположим, вы хотите удалить номенклатурную позицию (товар), которая задействована в документах на поступление и отгрузку товаров. В этом случае вам сначала нужно будет удалить этот товар из всех документов, в которых он задействован (либо удалить эти документы полностью), и только после этого вы сможете удалить номенклатурную позицию.
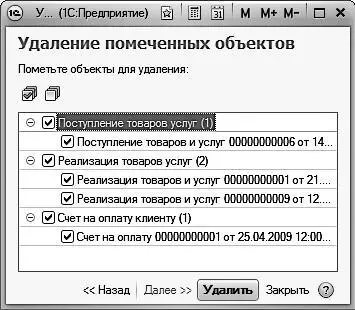
Рис. 4.5. Выбор объектов для удаления

Рис. 4.6. Сообщение о результатах удаления
Если в процессе удаления были удалены не все выбранные для этого объекты, то после нажатия кнопки OK (см. рис. 4.6) программа выведет на экран список неудаленных объектов.
Глава 5
Ввод исходных данных
Заполнение базовых классификаторов
Ввод сведений о физических лицах
Ввод сведений о собственном предприятии
Исходные данные для учета номенклатурных позиций
Регистрация деловых партнеров компании в информационной базе
Банковские счета собственных организаций
Кассы предприятия
Важным этапом подготовки программы к работе является ввод исходных данных. Он подразумевает заполнение базовых классификаторов, основных справочников, ввод прочей исходной информации. О том, как осуществляются все эти операции, будет рассказано в данной главе.
Заполнение базовых классификаторов
Интервал:
Закладка: