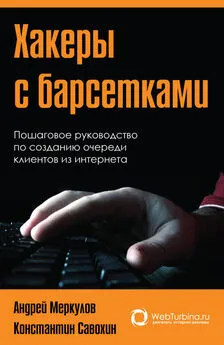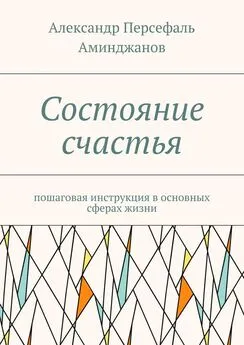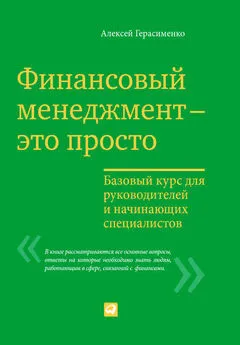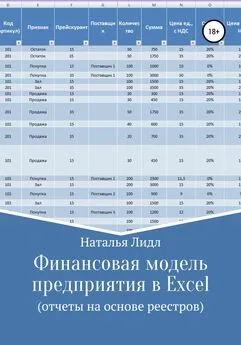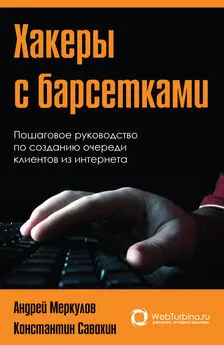Александр Финогенов - Базовый курс по финансовому моделированию. Пошаговая инструкция по созданию финансовой модели в Microsoft Excel
- Название:Базовый курс по финансовому моделированию. Пошаговая инструкция по созданию финансовой модели в Microsoft Excel
- Автор:
- Жанр:
- Издательство:неизвестно
- Год:неизвестен
- ISBN:9785447489755
- Рейтинг:
- Избранное:Добавить в избранное
-
Отзывы:
-
Ваша оценка:
Александр Финогенов - Базовый курс по финансовому моделированию. Пошаговая инструкция по созданию финансовой модели в Microsoft Excel краткое содержание
Базовый курс по финансовому моделированию. Пошаговая инструкция по созданию финансовой модели в Microsoft Excel - читать онлайн бесплатно ознакомительный отрывок
Интервал:
Закладка:
Финансовое моделирование – это поиск решения текущих проблем вашей компании. Создав финансовую модель своего предприятия, вы получаете видение «узких» мест. Вы сможете оценить влияние тех или иных действий, событий на его экономику. Сможете определить, что вам мешает зарабатывать больше. Какие условия финансирования или оплаты выгоднее для вас. К чему могут привести инвестиции в расширение производства. Какой результат даст масштабирование бизнеса.
В завершение отмечу, что пройдя этот курс, вы существенным образом повысите скорость и качество работы с MS Excel. Это даст вам дополнительные преимущества на рынке труда и, возможно, будет катализатором вашего карьерного роста. Умение строить финансовые модели поможет вам найти новую работу. Ведь инвестиционный анализ – это верхушка айсберга для экономиста, т. к. чтобы научиться делать качественные модели, вам потребуется знать: бухгалтерский учет, бюджетирование, финансы и экономику предприятия, инвестиционный анализ, т. е. все об экономике и финансах компании.
Базовый курс – это начальный уровень моделирования. Он содержит простые примеры и расчеты. Это основа – фундамент, на котором вы можете построить свои модели любой сложности. Все зависит о вас. Этот курс является примером, а не шаблоном. Его цель – показать логику взаимосвязи данных между собой. В своей практике вы можете использовать любые показатели, формулы, внешний вид и т. д.
Чтобы получить файлы-приложения к данному курсу, направьте мне письмо на afinmodels@icloud.com.
Итак, давайте начнем моделировать.
Подготовка книги Excel к работе
Создайте свой стиль
Мой опыт работы в Excel начался более 10 лет назад. Когда я создал свою первую таблицу за несколько минут, мне все показалось простым, легким и понятным. Одна ячейка складывается с другой. Внизу получается результат. Быстро и просто, и все-таки чего-то не хватает… Красоты и яркости, наглядности! Да, именно этого ей не хватало.
Простая таблица производит удручающее впечатление (особенно когда она занимает весь лист А4). Я тут же принялся заливать цветами названия столбцов и менять шрифты. В итоге получилось что-то похожее на вот такую таблицу.
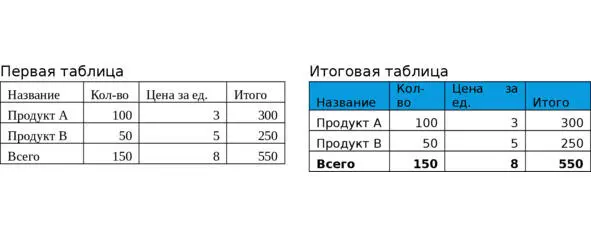
Рисунок 1. В поисках своего стиля
Разница очевидна, и нет предела совершенству. Когда у нас одна простая таблица, ее можно быстро отформатировать. Ситуация меняется, когда наши расчеты исчисляются сотнями ячеек. Тогда время, потраченное на форматирование книги или листа, состоящего из множества таблиц, может составить несколько часов.
Кроме того, всегда есть место человеческому фактору. Например, у вашего руководителя хороший вкус, и он предлагает другое оформление расчетов или изменение состава и порядка данных. При этом время на выполнение задания ограничено или его нет. Возможно, вы уже оказывались в подобной ситуации. Судорожно ругая всех и вся, вы начинаете форматирование, а руководство звонит каждые 10 минут и спрашивает: «Что ты там возишься? Давай быстрее…»
Благо для нас, начиная с версии Excel 2007, появился отличный инструмент «Стили ячеек». Он находится «Ленте» -> «Основные вкладки» -> «Главная».
Используя данный инструмент, легко создать свой стиль и быстро менять его под нужды потребителей (кем бы они ни были).
Итак, создаем свой стиль. Нажмите на иконку «Стили ячеек». Во вплывающем окне выберите «Создать стиль ячейки…». В новом окне «Стиль» создайте свой стиль для каждого типа ячеек. Например, Заголовок 1 или ИТОГО.
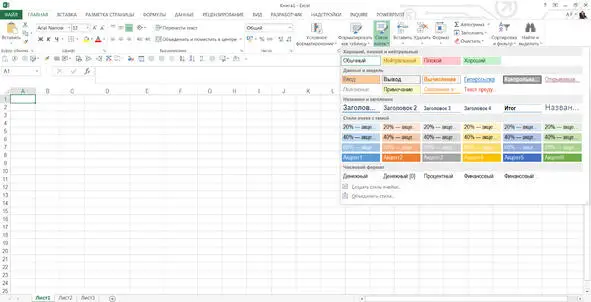
Рисунок 2. Вкладка «Стили ячеек»
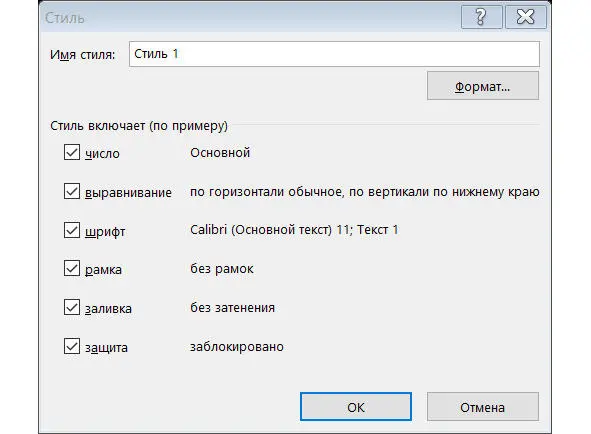
Рисунок 3. Окно «Стиль»
Для наглядности можно сделать так. На отдельном листе создайте стили для всех типов ячеек, которые вы будете использовать в своих расчетах. Слева сделайте нужный вам формат ячеек, а справа напишите наименования формата. Потом выберите отформатированную ячейку и нажмите «Стили ячеек» -> «Создать стиль ячейки…» и окно «Стиль», в графе «Имя стиля» удалите «Стиль 1» и напишете новое имя для этого стиля. Например, «Заголовок 1».
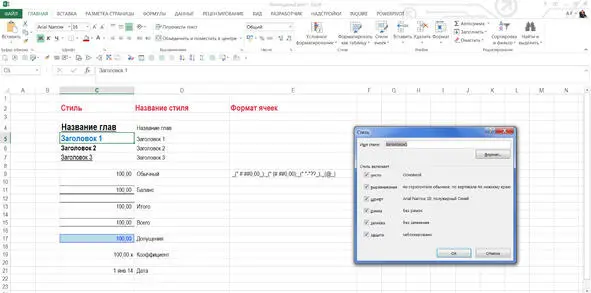
Рисунок 4. Создаем свой стиль с помощью «Стиля ячеек»
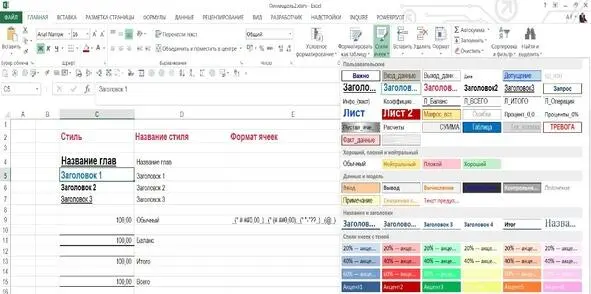
Рисунок 5. Пример готового своего стиля
Поздравляю, вы создали свой первый стиль. Осталось только его применить. Каждый раз создавая новые таблицы, используйте нужный вам стиль. Пример:
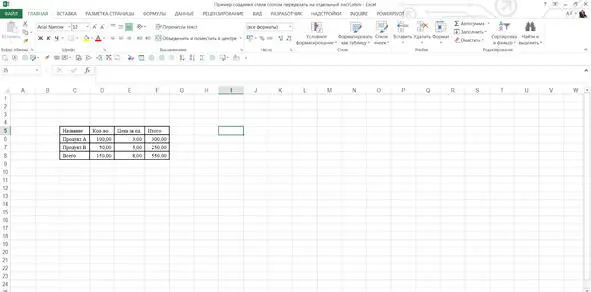
Рисунок 6. Применяем свой стиль.
Шаг 1: создаем простую таблицу
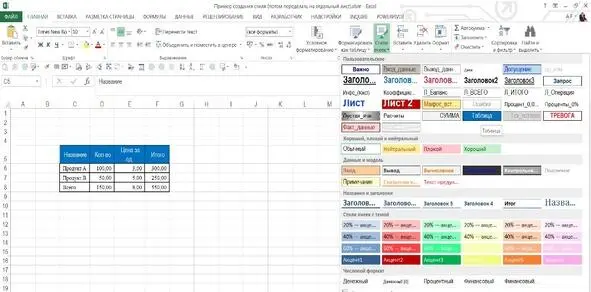
Рисунок 7. Шаг 2: выделяем верхнюю строчку таблицы («Шапку») и применяем стиль «Таблица»
Теперь у нас для всех заголовков таблиц применяется стиль «Таблица». Его можно легко менять – достаточно навести курсор мышки на нужный вам стиль и нажать правую клавишу мыши. Во всплывающем окне выберите команду «Изменить». Появится окно «Стиль», нажмите «Форматировать». Теперь вы можете редактировать.
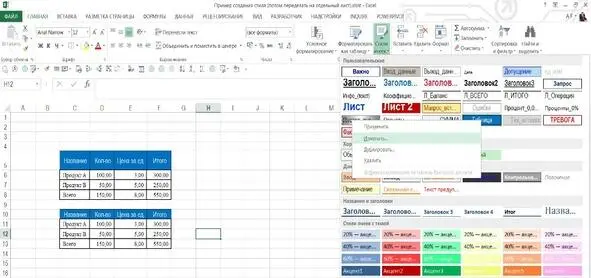
Рисунок 8. Шаг 3: скопируем таблицу, вставим ее ниже, так, чтобы у нас получилось две таблицы; теперь изменим стиль «Таблица» – поменяем цвет с синего на красный
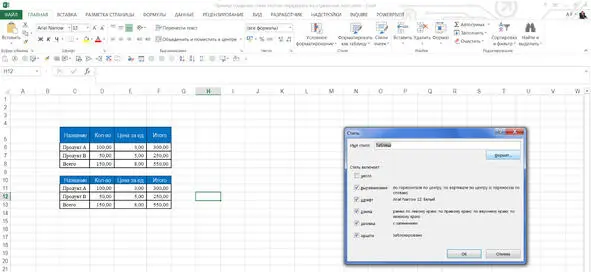
Рисунок 9. Шаг 4: изменяем стиль «Таблица»
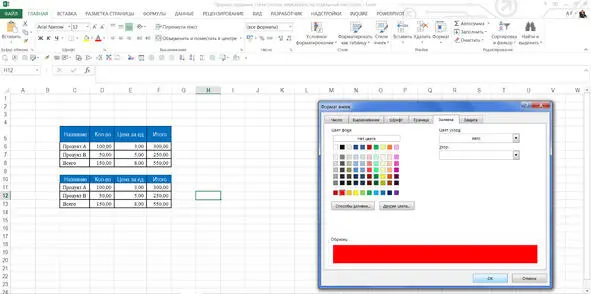
Рисунок 10. Шаг 5: меняем цвет на красный
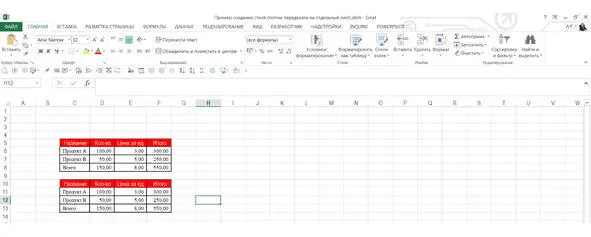
Рисунок 11. Шаг 6: две готовые таблицы с красными «шапками»
Таким образом, всего за несколько секунд вы можете поменять форматирование вашего документа полностью. Это существенно упрощает работу и экономит время, когда вы делаете множество повторяющихся процедур.
Читать дальшеИнтервал:
Закладка: