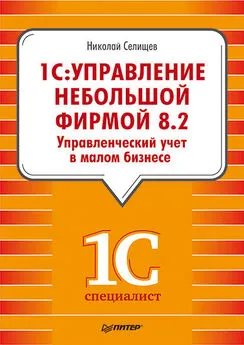Алексей Гладкий - 1С: Управление небольшой фирмой 8.2 с нуля. 100 уроков для начинающих
- Название:1С: Управление небольшой фирмой 8.2 с нуля. 100 уроков для начинающих
- Автор:
- Жанр:
- Издательство:неизвестно
- Год:неизвестен
- ISBN:нет данных
- Рейтинг:
- Избранное:Добавить в избранное
-
Отзывы:
-
Ваша оценка:
Алексей Гладкий - 1С: Управление небольшой фирмой 8.2 с нуля. 100 уроков для начинающих краткое содержание
Книга предоставляет полное описание приемов и методов работы с программой "1С:Управление небольшой фирмой 8.2". Показано, как автоматизировать управленческий учет всех основных операций, а также автоматизировать процессы организационного характера (маркетинг, построение кадровой политики и др.). Описано, как вводить исходные данные, заполнять справочники и каталоги, работать с первичными документами, формировать разнообразные отчеты, выводить данные на печать. Материал подан в виде тематических уроков, в которых рассмотрены все основные аспекты деятельности современного предприятия. Каждый урок содержит подробное описание рассматриваемой темы с детальным разбором и иллюстрированием всех этапов. Все приведенные в книге примеры и рекомендации основаны на реальных фактах и имеют практическое подтверждение.
1С: Управление небольшой фирмой 8.2 с нуля. 100 уроков для начинающих - читать онлайн бесплатно ознакомительный отрывок
Интервал:
Закладка:
УРОК 7. Перечень "горячих" клавиш
В программе можно использовать так называемые "горячие" клавиши. Например, добавление новой позиции (документа, товара и др.) производится с помощью клавиши , переход в режим редактирования позиции осуществляется нажатием клавиши , пометка позиции на удаление (а также снятие такой пометки) – нажатием клавиши и т. д. Далее в табл. 1.1–1.7 приведен перечень "горячих" клавиш, которые наиболее востребованы у пользователей.
Таблица 1.1. "Горячие" клавиши общего назначения
Таблица 1.2. "Горячие" клавиши для управления окнами программы
Таблица 1.3. "Горячие" клавиши для работы в окне редактирования
Таблица 1.4. "Горячие" клавиши для работы в интерфейсах списка и с иерархическими списками
Таблица 1.5. "Горячие" клавиши для работы с полями ввода в окнах редактирования
Таблица 1.6. "Горячие" клавиши, предназначенные для работы с табличными документами
Таблица 1.7. "Горячие" клавиши, предназначенные для работы с текстовыми документами
УРОК 8. Настройка панелей программы
Как уже отмечалось ранее, основными элементами пользовательского интерфейса программы "1С:Управление небольшой фирмой 8.2" являются панель разделов, панель навигации и панель действий. Вы можете настроить каждый из этих элементов в соответствии со своими потребностями.
Для перехода в режим настройки элементов интерфейса предназначены соответствующие команды главного меню, которые находятся в подменю Сервис → Настройка интерфейса.
При активизации команды Сервис → Настройка интерфейса → Панель разделовна экране отображается окно, изображенное на рис. 1.8.
Рис. 1.8. Настройка панели разделов
В данном окне определяется содержимое панели разделов. Например, если вы не намерены использовать в своей работе раздел Зарплата и персоналили Розничные продажи– вы можете убрать ссылки на них из панели действий.
Левая часть окна содержит список всех имеющихся в конфигурации разделов, а в правой отображаются те из них, которые при текущих настройках будут включены в состав панели разделов. Чтобы включить ссылку на раздел в состав панели, выделите в левой части окна соответствующий раздел щелчком мыши и нажмите кнопку Добавить. Для быстрого добавления всех разделов используйте кнопку Добавить все. Аналогичным образом с помощью кнопок Удалитьи Удалить всеосуществляется удаление из панели находящихся в правой части окна разделов.
Для изменения порядка следования разделов используйте кнопки со стрелками, которые находятся над списком выбранных разделов. Выделите раздел щелчком мыши и нажмите кнопку Переместить вверхили Переместить вниз(названия кнопок отображаются в виде всплывающих подсказок при подведении к ним указателя мыши).
Слева внизу окна из раскрывающегося списка можно выбрать режим отображения элементов панели разделов. По умолчанию предлагается режим Картинка и текст– в этом случае отображается и название ссылок, и иллюстрирующие их картинки. Кроме этого, вы можете включить отображение или только текста, или только картинки.
При необходимости вы можете восстановить настройки панели разделов, которые предлагаются по умолчанию. Для этого нажмите кнопку Все действияи в открывшемся меню выберите команду Установить стандартные настройки.
Все изменения, выполненные в окне настройки панели разделов, вступают в силу после нажатия кнопки OK. С помощью кнопки Отменаосуществляется выход из данного режима без сохранения выполненных изменений.
Для перехода в режим настройки панели навигации предназначена команда главного меню Сервис → Настройка интерфейса → Панель навигации. При активизации данной команды на экране открывается окно, изображенное на рис. 1.9.
Рис. 1.9. Настройка панели навигацииПанель навигации настраивается для каждого раздела в отдельности, потому что в разных разделах содержимое данной панели отличается. Например, в разделе Розничные продажипанель навигации содержит ссылки для перехода к работе с кассами ККМ в режим формирования чеков (настройка именно этой панели навигации показана на рис. 1.9).
Структура окна настройки панели навигации во многом напоминает окно настройки панели разделов, с которым мы познакомились ранее. Однако есть и свои особенности.
Элементы панели навигации разделены на три группы: Важное, Обычноеи См. также. Ссылки группы Обычноевыглядят так, как показано на рис. 1.6, а ссылки группы Важное– так же, только жирным шрифтом. Что касается группы См. также, то она является общей для панели навигации и располагается обычно в самом низу, под списком подразделов (например, см. рис. 1.6).
По умолчанию все команды уже распределены по группам Важное, Обычноеи См. также. Однако вы можете команду, которая по умолчанию входит в одну группу, поместить в другую (например, вместо группы Важноевключить ее в группу См. такжеи т. д.). Для этого нужно в левой части окна выделить ее щелчком мыши и нажать в инструментальной панели кнопку Добавить в группу. Аналогичным образом можно перемещать команды, находящиеся в правой части окна, из одной группы в другую – для этого используйте кнопку Переместить в группу. И в первом, и во втором случае дальнейшие действия выполняются в окне, которое показано на рис. 1.10.
Рис. 1.10. Группы командВ данном окне нужно установить курсор на название той группы, в которую вы хотите поместить команду, и нажать кнопку OK.
Для изменения порядка следования команд в панели навигации используйте кнопки со стрелками, которые находятся над списком выбранных команд. Выделите команду щелчком мыши и нажмите кнопку Переместить вверхили Переместить вниз(названия кнопок отображаются в виде всплывающих подсказок при подведении к ним указателя мыши).
При необходимости вы можете восстановить настройки панели навигации, которые предлагаются по умолчанию. Для этого нажмите кнопку Все действияи в открывшемся меню выберите команду Установить стандартные настройки.
Читать дальшеИнтервал:
Закладка: