Петр Ташков - Защита компьютера на 100: сбои, ошибки и вирусы
- Название:Защита компьютера на 100: сбои, ошибки и вирусы
- Автор:
- Жанр:
- Издательство:Питер
- Год:2010
- Город:СПб
- ISBN:978-5-49807-697-3
- Рейтинг:
- Избранное:Добавить в избранное
-
Отзывы:
-
Ваша оценка:
Петр Ташков - Защита компьютера на 100: сбои, ошибки и вирусы краткое содержание
Защита компьютера на 100: сбои, ошибки и вирусы - читать онлайн бесплатно ознакомительный отрывок
Интервал:
Закладка:
• Резервное копирование (архивирование). В отличие от зеркалирования резервное копирование производится периодически. В результате создается архив — снимок исходной информации на какой-то момент времени. Актуальность архива определяется тем, насколько изменилась информация в исходном расположении после создания очередного архива.
• Существует несколько общих правил резервного копирования. Выбор тех или иных решений диктуется в первую очередь ценностью архивируемых данных.
• Надежной является резервная копия, создаваемая на другом физическом носителе, на этом или другом компьютере.
• От сантехнических аварий, пожаров и прочих стихийных бедствий может спасти только резервная копия, находящаяся в другом помещении или даже здании. Поэтому наиболее важные данные следует копировать на съемный носитель, который будет храниться в безопасном месте.
• Наличие резервной копии не гарантирует отсутствия в ней ошибок. Эти ошибки могли возникнуть в исходных данных еще до создания копии. Поэтому резервное копирование должно быть периодическим и систематическим. Набор архивов разной давности повышает вероятность обнаружить уже актуальные, но еще не искаженные данные в одной из ранних копий.
Простейший случай резервного копирования — обычное копирование Файлов и папок на другой диск, что часто и делается. Разумно автоматизировать эту процедуру, особенно если нужно архивировать большое количество Файлов и с разной периодичностью.
Средства операционной системы
Инструменты для автоматического резервного копирования заложены в операционную систему. В Windows 7 таких средств несколько.
• Центр архивации и восстановления ( Пуск → Все программы → Обслуживание → Архивацияи восстановление или Панель управления → Архивация и восстановление) позволяет создавать резервные копии целых разделов, а также отдельных папок и файлов по команде пользователя или по расписанию. В окне Архивация и восстановление доступны основные операции: резервное копирование и восстановление из ранее сохраненных копий (рис. 5.19).
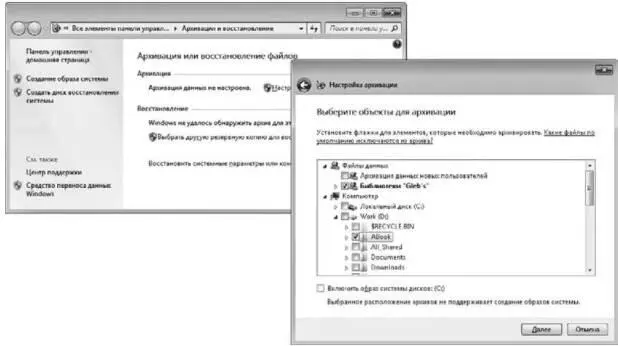
Рис. 5.19. Архивация и восстановление.
Копии могут создаваться как на локальных дисках, так и на съемных носителях или сетевых ресурсах. По умолчанию в архив, помимо системных папок, включается все содержимое стандартных библиотек, в которых пользователи обычно хранят свои данные. При настройке архивирования целесообразно исключить из перечня объемные, но малоценные данные (например, библиотеку Мои видеозаписи) и, наоборот, пометить папки с важной информацией, находящиеся в нестандартных местах.
• Функция восстановления системы заключается в автоматическом создании точек восстановления — снимков состояния системы. Теневые копии файлов и папок автоматически сохраняются как часть точки восстановления. Восстановление системы этим методом обсуждалось в главе 4. Как вы знаете, если защита системы включена, Windows автоматически создает резервные копии Файлов, измененных после создания точки восстановления, обычно раз в день. Параметры восстановления системы задаются на вкладке Защита системы окна Свойства системы (рис. 5.20).
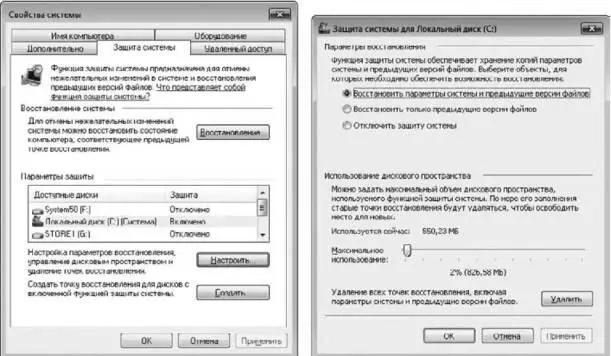
Рис. 5.20. Окно Свойства системы.
В контекстном меню Файлов и папок присутствует команда Восстановить прежнюю версию. При ее выборе открывается окно свойств Файла или папки на вкладке Предыдущие версии. В качестве прежних версий рассматриваются все доступные копии: и включенные в точки восстановления, и созданные с помощью Центра архивации и восстановления. Таким образом, Функции резервного копирования и восстановления интегрированы в пользовательский интерфейс операционной системы Windows.
Эти средства подробно описаны в справочной системе Windows и доступны любому пользователю. Системный администратор, хорошо знакомый с командной строкой, для резервного копирования определенных данных с разной периодичностью (не только в заданное время, но и с привязкой к событиям, например входу или выходу пользователя из системы) может обратиться к Планировщику заданий Windows. При этом в качестве заданий могут выступать командные файлы или сценарии, вызывающие как стандартные утилиты Windows (xcopy или wbadmin в Windows 7), так и другие программы с поддержкой командной строки, например WinRAR.
Собственные средства операционной системы Windows 7 позволяют решить практически любые задачи резервного копирования и восстановления данных из резервных копий. Кроме того, для резервного копирования создан целый ряд программ. Хотя в каждой последующей версии ОС Windows встроенные Функции архивирования становятся все более гибкими и дружелюбными к рядовому пользователю, v альтернативных приложений резервного копирования по-прежнему остается много приверженцев.
Программа ACRONIS TRUE IMAGE
Как вы знаете из главы 4, семейство программ Acronis True Image предназначено для резервного копирования и восстановления. Далее будут рассмотрены только функции, касающиеся резервного копирования отдельных файлов и папок. Для регулярной архивации удобнее воспользоваться встроенным планировщиком заданий (вкладка Управление заданиями и журнал событий, которая открывается при щелчке на ссылке Задания и журнал в левой части главного окна программы). Мастер позволяет не только задать параметры резервного копирования определенных объектов, но и сразу же настроить расписание для этой операции.
1. В главном окне программы перейдите на вкладку Управление заданиями и журнал событий и нажмите кнопку Создать задание на резервное копирование(рис. 5.21).
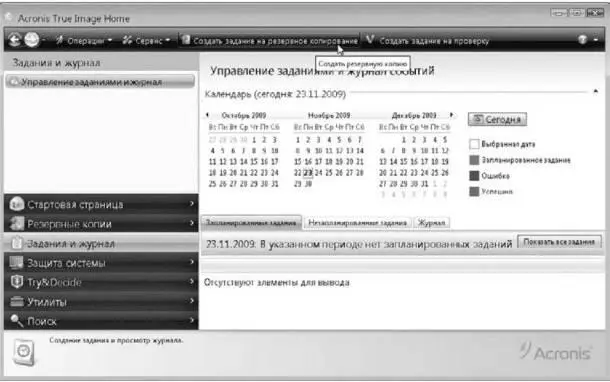
Рис. 5.21. Управление заданиями и журнал событий.
Или же вы можете щелкнуть правой кнопкой мыши на рабочей области окна и в открывшемся контекстном меню выбрать команду Создать задание на резервное копирование. Появится окно Мастер резервного копирования.
2. На первом этапе выберите тип данных, которые предстоит сохранить (рис. 5.22). Укажите в этом окне, что нужно копировать:
• Мой компьютер — создается образ диска или раздела;
• Мои данные — создается архив, содержащий выбранные файлы и папки либо все обнаруженные на компьютере Файлы по маске;
• Состояние системы — копируются Файлы реестра и некоторые системные папки (подобно стандартному средству восстановления системы Windows);
Читать дальшеИнтервал:
Закладка:










