Денис Колисниченко - Компьютер. Большой самоучитель по ремонту, сборке и модернизации
- Название:Компьютер. Большой самоучитель по ремонту, сборке и модернизации
- Автор:
- Жанр:
- Издательство:АСТ, Прайм-Еврознак
- Год:2008
- Город:Москва, Санкт-Петербург
- ISBN:978-5-17-054409-7, 978-5-93878-725-4
- Рейтинг:
- Избранное:Добавить в избранное
-
Отзывы:
-
Ваша оценка:
Денис Колисниченко - Компьютер. Большой самоучитель по ремонту, сборке и модернизации краткое содержание
Вы найдете здесь подробную информацию о программах, комплектующих, устройствах самого последнего поколения.
Вы научитесь сами составлять компьютер из оптимальных для вас комплектующих; самостоятельно правильно ставить и удалять любые программы; «разгонять» свой ПК; менять отжившие блоки и детали на новые; диагностировать и устранять неполадки и сбои и многое, многое другое. Освоив материал этой книги, вы сможете добиться от своей машины максимума производительности при минимуме вложений.
Компьютер. Большой самоучитель по ремонту, сборке и модернизации - читать онлайн бесплатно ознакомительный отрывок
Интервал:
Закладка:
Дисковод для гибких дисков (FDD, floppy disk drive) – на современных компьютерах часто не устанавливают FDD, но, возможно, вы все-таки захотите его иметь в комплектации своей машины. Описывается в главе 8.
Привод cd/DVD – целесообразно приобрести пишущий DVD-привод, хотя можно и сэкономить, поставив на ПК комбинированный (combo) привод, умеющий читать и записывать CD-диски и только читать DVD-диски. Приводы CD/DVD рассмотрены в главе 7.
Видеокарта (video card) – отвечает за вывод информации на монитор (дисплей). В некоторых случаях может быть встроенной в материнскую плату. Описывается в главе 11.
Звуковая карта (sound card) – используется для воспроизведения звука, обычно встроена в материнскую плату. Рассматривается в главе 12.
Сетевая карта (network card) – используется для подключения к локальной сети, обычно встроена в материнскую плату. На современных компьютерах имеются сетевые платы, позволяющие подключаться к сети стандарта Fast Ethernet/Gigabit Ethernet (скорость 100/1000 Мб/с).
Монитор (monitor, display) – используется для отображения информации, подключается к видеокарте. Компьютер может прекрасно работать и без монитора, если он не предназначен для работы с пользователем. Но такие компьютеры мы рассматривать не будем. Мониторы описаны в главе 15.
Клавиатура (keyboard) – устройство для ввода данных. Клавиатуры и другие устройства ввода описаны в главе 13.
Мышь (mouse) – без манипулятора мышь работать с современным компьютером очень неудобно, поэтому мышь (или другое указательное устройство, например TouchPad на ноутбуках) является обязательным компонентом компьютера.
Задняя панель компьютера. Подключение нового компьютера
Сейчас мы поговорим о подключении нового компьютера, заодно и разберемся, зачем используется тот или иной разъем на задней панели системного блока.
Первым делом распакуйте компьютер. Если на улице было холодно, то дайте компьютеру нагреться до комнатной температуры, подождите минут тридцать. За это время вы как раз успеете все подключить. А через полчаса можно будет включить питание.
Сначала нужно подсоединить подставку к монитору. Учитывая отсутствие опыта (не каждый день приходится подставки к монитору подсоединять), это получится не с первого раза, но на самом деле в этом ничего сложного нет. Просто не спешите, а прочитайте инструкцию, там все расписано.
Затем нужно подключить монитор к компьютеру. Если у вас обычный CRT-монитор, то его нужно подключить к VGA-разъему видеокарты (рис. 1.4). Если у вас LCD-монитор, то его следует подключать к DVI-разъ-ему видеокарты. Справедливости ради нужно отметить, что LCD-монитор можно подключить к аналоговому разъему (VGA) с помощью специального переходника, который обычно поставляется с монитором. В этом случае штекер кабеля монитора подключается к переходнику, а потом вся эта конструкция подключается к VGA-разъему. Но обычно в подключении к аналоговому разъему нет необходимости, поскольку все современные видеокарты оснащены DVI-разъемом.
На рис. 1.4 приведено назначение всех разъемов типичного персонального компьютера. Внимательно изучите его, прежде чем приступить к подключению компьютера.
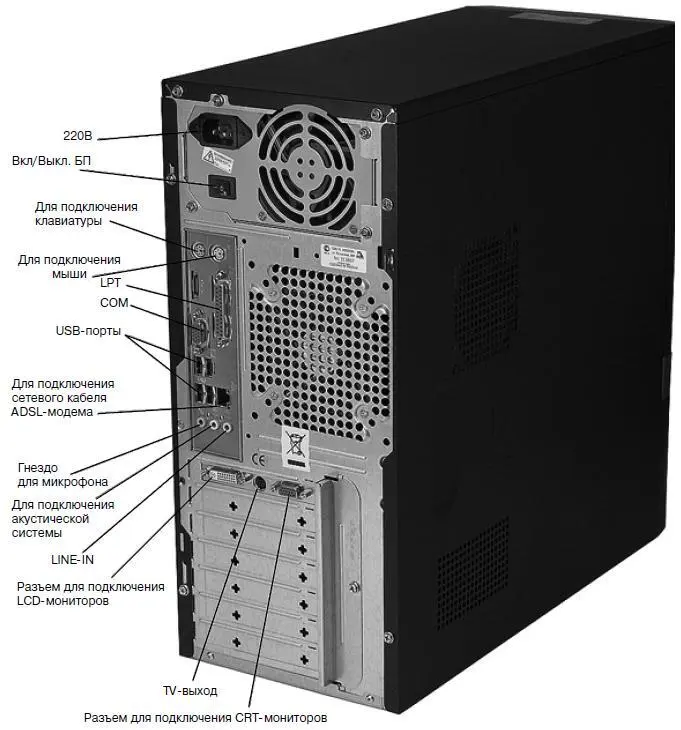
Разъемы для подключения клавиатуры и мыши (разъемы PS/2) аналогичны по размеру и форме, поэтому их легко перепутать.
Чтобы этого не происходило, все производители устройств ввода придерживаются цветовой маркировки:
• к фиолетовому разъему подключается клавиатура (штекер клавиатуры тоже будет фиолетового цвета);
• к зеленому – мышь (ее штекер тоже будет зеленого цвета, хотя не всегда).
Куда и что подключать, можно понять по небольшим изображениям возле разъемов: возле разъема клавиатуры нарисована клавиатура, а возле разъема мыши – мышь. Если вы ошибетесь с выбором разъемов, ничего ужасного не произойдет: просто клавиатура и мышь не будут работать. В этом случае нужно будет выключить компьютер и подключить клавиатуру и мышь правильно.
Внимание!Нельзя отключать и подключать клавиатуру и мышь при включенном компьютере!
Колонки – главный компонент акустической системы – подключаются к зеленому гнезду. Микрофон – к красному. Синее гнездо используется как линейный вход. С его помощью вы можете подключить к компьютеру различные аудиоустройства: CD-проигрыватель, магнитофон.
Все современные принтеры подключаются к USB-порту. На рис. 1.4 показано, что их всего четыре. Подробно шина USB будет рассмотрена в главе 10.
Обычные модемы (не ADSL) подключаются или к последо вательному (COM) порту, или к USB-порту. Различия в форме и размерах USB-и COM-кабеля не дадут вам ошибиться при подключении.
ADSL-модемы подключаются к гнезду сетевого адаптера, обычно оно находится рядом с USB-портами.
Комплектующие и сленг.Материнская плата часто называется мамой или матерью. Процессор – камнем, потому что он сделан из кремния. Оперативная память – мозги. Второе название жесткого диска – винчестер, поэтому довольно часто жесткий диск называют винтом. Клавиатура – клава. Сам компьютер часто называют машиной.
Глава 2
Процессор
Процессор – мозг компьютера
Процессор (CPU, Central Processing Unit) – основное устройство, которое управляет работой компьютера и обрабатывает всю информацию.
Родоначальник процессоров для персональных компьютеров – компания Intel. Сейчас все процессоры ПК, выпускаемые компаниями AMD, Cyrix, IDT и др., совместимы по системе команд с процессорами Intel.
Сага о процессорах Intel
История современных микропроцессоров начинается с 15 нояб ря 1971 года – именно тогда компания Intel выпустила свой первый микропроцессор Intel 4004. Но мы не будем настолько углубляться в историю, а сразу перейдем в «эру персональных компьютеров», которая началась в 1981 году, когда компания IBM выпустила первый персональный компьютер (IBM Personal Computer, IBM PC).
Первый IBM PC был оснащен 8-битным процессором Intel 8086. «8-битный процессор» означает, что такой процессор за один такт мог обработать всего 8 бит (1 байт). В 1984 году появился 16-битный (еще говорят – 16-разрядный) процессор Intel 80286. Компьютеры, оснащенные таким процессором, назывались «двоечками».
Первый 32-битный процессор Intel 80386 появился в 1985 году. Заметьте, до недавнего времени все процессоры, которыми оснащались персональные компьютеры, были 32-битными, разрядность оставалась, изменялась лишь технология и алгоритмы обработки информации (ну и конечно же, рабочая частота процессоров). Кроме разрядности, производительность процессора характеризует тактовая частота: это число основных операций компьютера, производимых в секунду. Частота измеряется в герцах. Можно сказать, что чем выше тактовая частота, тем быстрее работает процессор. Правда, так было раньше. Сейчас многое решает технология, например двуядерный процессор, работающий на частоте чуть более 2 ГГц, будет быстрее одноядерного процессора, который работает на частоте 2,5 ГГц. Частота процессоров 80286 не превышала 12 МГц, а частота процессоров 80386 была не более 32 МГц.
Читать дальшеИнтервал:
Закладка:










