Денис Колисниченко - Компьютер. Большой самоучитель по ремонту, сборке и модернизации
- Название:Компьютер. Большой самоучитель по ремонту, сборке и модернизации
- Автор:
- Жанр:
- Издательство:АСТ, Прайм-Еврознак
- Год:2008
- Город:Москва, Санкт-Петербург
- ISBN:978-5-17-054409-7, 978-5-93878-725-4
- Рейтинг:
- Избранное:Добавить в избранное
-
Отзывы:
-
Ваша оценка:
Денис Колисниченко - Компьютер. Большой самоучитель по ремонту, сборке и модернизации краткое содержание
Вы найдете здесь подробную информацию о программах, комплектующих, устройствах самого последнего поколения.
Вы научитесь сами составлять компьютер из оптимальных для вас комплектующих; самостоятельно правильно ставить и удалять любые программы; «разгонять» свой ПК; менять отжившие блоки и детали на новые; диагностировать и устранять неполадки и сбои и многое, многое другое. Освоив материал этой книги, вы сможете добиться от своей машины максимума производительности при минимуме вложений.
Компьютер. Большой самоучитель по ремонту, сборке и модернизации - читать онлайн бесплатно ознакомительный отрывок
Интервал:
Закладка:
• у компьютера есть несколько корневых концентраторов usb. У каждого концентратора два usb-порта. На каждый концентратор можно подать питание в 500 мА. Обычно USB-устройство требует питания в 100 мА, но иногда встречаются более прожорливые экземпляры. Если вы подключили к первому порту устройство, которое вытянуло больше 400 мА, то устройство, подключенное ко второму порту, работать не будет;
• сбой драйвера. Откройте Диспетчер устройств, удалите все корневые концентраторы USB, а затем перезагрузите компьютер;
• порт вышел из строя – тут особо комментировать нечего. Если вам нужен еще один порт (а он сгорел), купите USB-концентратор (желательно покупать концентратор с отдельным питанием) и подключите его к работающему USB-порту. В итоге вы получите 3–5 рабочих и свободных USB-портов.
В системном блоке может быть как минимум два вентилятора – вентилятор процессора и вентилятор блока питания. На мощных системах вентиляторов может быть побольше, например дополнительный вентилятор в корпусе компьютера для охлаждения материнской платы, вентилятор видеокарты, вентилятор жесткого диска.
Рано или поздно один из вентиляторов начнет издавать не совсем приятные звуки, похожие на металлический скрежет, – пока не раскрутится. Или просто будет шуметь больше положенного на протяжении всей работы компьютера.
Не спешите покупать новый вентилятор. «Виноватый» вентилятор просто нужно смазать. Меня «доставал» вентилятор блока питания. После включения питания он мог шуметь несколько минут, пока не приходил в норму. Но моего терпения не хватило. Вот что нужно сделать, чтобы привести его в чувство:
• снять блок питания. При этом его совсем не обязательно отключать от материнской платы. Хотя если вам неудобно (например, системный блок находится под столом), то, конечно же, лучше отключить его от системной платы – так будет проще;
• затем разобрать сам блок питания. В этом нет ничего сложного – его крышка крепится на четырех болтах;
• после этого открутить вентилятор блока питания. Он тоже крепится на четырех болтах. Провода питания вентилятора припаяны к плате блока питания, поэтому будьте осторожны – если вы оборвете их, то придется взять в руки паяльник;
• снять защитную наклейку вентилятора. Под ней, в самом центре, будет резиновая (или пластмассовая) заглушка. Снимите ее;
• вы увидите шток вентилятора. Вот его и нужно смазать (рис. 20.1). Не перестарайтесь – достаточно несколько капель! Для смазки лучше всего применять масло, которое используется в швейных машинах, – стоит копейки, и купить его можно в любом хозяйственном магазине. Можно даже использовать автомобильное масло, если вам не жалко купить целый литр масла для того, чтобы использовать всего несколько капель. Правда, я заметил, что для вентиляторов полусинтетическое автомобильное масло подходит меньше (вентилятор довольно быстро начинает шуметь снова – через несколько месяцев). Вероятно, дело в плотности масла;
• после смазки вентилятора нужно закрыть шток заглушкой и произвести сборку в обратном порядке.

Остальные вентиляторы смазываются аналогичным образом. Конечно, попадаются и необслуживаемые устройства, которые нельзя смазать (нет заглушки под наклейкой). В этом случае придется покупать новый вентилятор.
Причина шумной работы привода CD/DVD – дисбаланс. Для устранения шума проверьте, надежно ли закреплен привод в корпусе. Если шум не исчез, установите системный блок на ровную поверхность. Вот и все.
Но иногда причина шума – это сами диски. Они могут быть просто-напросто кривыми. В этом случае лучше их не использовать, иначе такой диск может разлететься внутри привода, и тогда вам придется покупать новый привод.
Артефакты – небольшие искажения изображения на экране. Они могут появляться в любом месте экрана, причем предсказать их появление невозможно. Некоторые пользователи думают, что компьютер «поймал» вирус и это его безобразия.
Но причина появления артефакта – отнюдь не вирус (хотя лишняя проверка на вирусы компьютеру не повредит). Причина появления артефактов – драйвер или сама видеокарта. Прежде чем грешить на драйвер, просто вытащите видеокарту и установите ее заново (конечно же, при выключенном компьютере). Если артефакты не исчезнут, откройте Диспетчер устройстви удалите видеокарту, перезагрузите компьютер и заново установите драйверы видеокарты. Не помогло? Тогда, скорее всего, нужно менять видеокарту.
Данная ситуация уже была описана в главе 11. Напомню, что причиной была «криво» установленная видеокарта. Нужно было извлечь и установить ее снова.
Мерцание (пусть и чрезмерное) – это не неисправность, а особенность работы CRT-монитора. Чтобы уменьшить мерцание, нужно установить большую частоту обновления экрана (рис. 20.2).

Щелкните правой кнопкой мыши на рабочем столе и выберите команду Свойства. В появившемся окне перейдите на вкладку Параметрыи нажмите кнопку Дополнительно(рис. 20.3). Затем перейдите на вкладку Монитори установите частоту обновления экрана. Желательно установить частоту 85 Гц (или выше), но она не всегда поддерживается монитором. Например, мой старенький монитор не мог работать на частоте 85 Гц при разрешении 1280 Х 1024. Чтобы установить 85 Гц, пришлось понизить разрешение до 1024 x 768. Имейте это в виду.
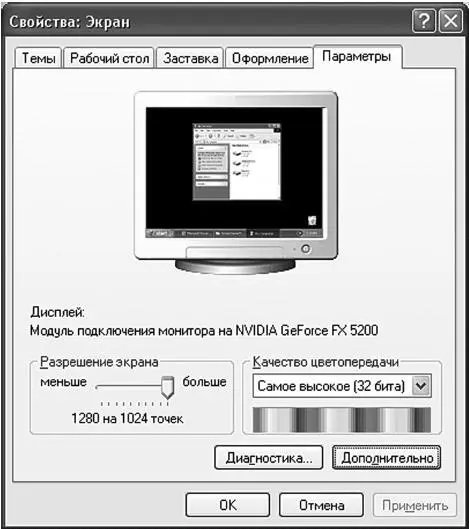
Вы купили новый жесткий диск емкостью, скажем, 200 Гб, а система сообщает, что его емкость всего 32 Гб! Не спешите ругаться с продавцом. Скорее всего, у вас старая версия BIOS, которая видит только первые 32 Гб. Прочитайте руководство по жесткому диску (очень часто рекомендации по его установке наносятся на наклейку на корпусе жесткого диска) – обычно нужно установить определенным образом специальный джампер, и тогда жесткий диск можно будет использовать на компьютерах со старой версией BIOS. Если же такого джампера не наблюдается, то придется обновлять BIOS – другого выхода у вас нет.
Читать дальшеИнтервал:
Закладка:










