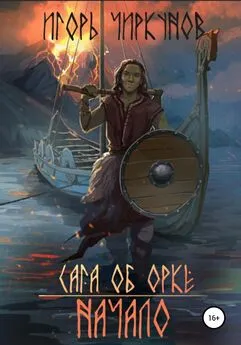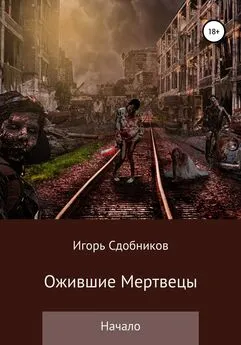Игорь Квинт - Работаем на нетбуке. Начали!
- Название:Работаем на нетбуке. Начали!
- Автор:
- Жанр:
- Издательство:Питер
- Год:2010
- Город:Санкт-Петербург
- ISBN:978-5-49807-592-1
- Рейтинг:
- Избранное:Добавить в избранное
-
Отзывы:
-
Ваша оценка:
Игорь Квинт - Работаем на нетбуке. Начали! краткое содержание
Вы приобрели нетбук? И теперь хотите понять, чем он отличается от привычного всем ноутбука? Тогда вы держите в руках действительно необходимую книгу. Прочитав ее, вы не только освоите все тонкости, относящиеся к работе с нетбуками, но и узнаете о том, как работать на компьютере. Вы научитесь выбирать мобильный компьютер и аксессуары к нему, узнаете, как установить и настроить операционную систему, научитесь пользоваться пакетом Microsoft Office, выясните, какие программы следует иметь на жестком диске, как защитить сам ноутбук и данные на нем, можно ли модернизировать нетбук и что делать в случае его поломки.
Работаем на нетбуке. Начали! - читать онлайн бесплатно ознакомительный отрывок
Интервал:
Закладка:
Мы начнем освоение операционной системы со знакомства с основами интерфейса Windows 7. Интерфейсом называется все, что вы видите на экране компьютера после загрузки операционной системы. Основа интерфейса Windows – Рабочий стол, окна и различные меню.
Рабочий стол
Рабочий стол – это весь экран компьютера. Запущенные программы и открытые папки появляются на нем в виде окон. На Рабочий стол можно помещать различные объекты, например файлы и папки, и выстраивать их в удобном порядке.
Сразу после установки Windows на Рабочем столе находится только значок Корзины – места, куда сначала попадают удаленные файлы и папки (рис. 4.12).

Рис. 4.12. Рабочий стол Windows 7
В нижней части Рабочего стола расположена Панель задач, на ней отображаются значки запущенных программ. У левого края Панели задач находится круглая кнопка Пуск, а сразу за ней следует Панель быстрого запуска. Справа Панель задач заканчивается областью уведомлений, в которой показываются часы и значки, отражающие состояние некоторых программ и параметров компьютера.
При нажатии кнопки Пуск открывается Главное меню (рис. 4.13).
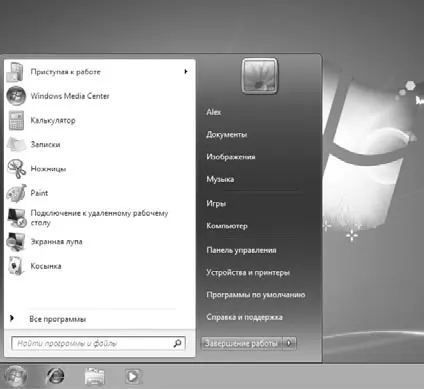
Рис. 4.13. Главное меню системы Windows 7
Иначе его называют меню кнопки Пуск или меню Пуск – в справочной системе Windows и книгах встречаются все три названия. На клавиатуре для вызова Главного меню нажмите клавишу с эмблемой Windows

которая находится в нижнем ряду слева.
В Главном меню сосредоточены команды (или ссылки) для решения основных повседневных задач. Из него запускаются программы, ищутся и открываются папки и документы, осуществляется доступ к Панели управления, сетевым подключениям. В Главном меню находится и кнопка выключения компьютера.
Главное меню разделено на три основные зоны.
• В области слева отображается краткий список программ, которые используются чаще всего или установлены недавно. Щелчок кнопкой мыши на пункте меню Все программы приведет к раскрытию полного списка установленных программ.
• В левом нижнем углу меню находится поле для поиска. Введите в него название программы, имя файла или папки (полностью или частично), и над полем появятся значки для запуска программ, в названиях которых присутствует заданное слово.
• Правая область Главного меню предоставляет доступ к так называемым личным папкам пользователя, недавно открывавшимся файлам, основным настройкам системы, а также сетевым подключениям и справочной системе Windows. С помощью кнопки Завершение работы в нижнем правом углу можно выключить компьютер или перевести его в энергосберегающий режим, в зависимости от настроек, которые будут рассмотрены ниже.
Детальное знакомство с Главным меню вы сможете продолжить самостоятельно: обратите лишь внимание на команду-ссылку Справка и поддержка. В справочной системе, написанной самими создателями Windows, вы найдете иллюстрированные описания всех приемов работы и элементов интерфейса. Здесь же мы ограничимся описанием настроек параметров, оптимизирующих вид Панели задач и Главного меню. С этой целью выполните следующие действия.
1. Щелкните правой кнопкой мыши на кнопке Пуск или свободном от кнопок месте Панели задач.
2. В открывшемся контекстном меню выполните команду Свойства – откроется диалоговое окно Свойства панели задач и меню «Пуск».
3. Перейдите на вкладку Меню «Пуск» (рис. 4.14).

Рис. 4.14. Диалоговое окно Свойства панели задач и меню «Пуск»
4. Нажмите кнопку Настроить. Откроется окно Настройка меню «Пуск» (рис. 4.15). В данном окне находятся переключатели и флажки, которые определяют вид и поведение ссылок, значков и элементов Главного меню. Практика показала, что некоторые значения, принятые по умолчанию, лучше изменить – на нетбуке пользоваться Главным меню станет удобнее.

Рис. 4.15. Настройка меню «Пуск»
5. Измените значения некоторых настроек:
· переключатели Документы, Компьютер, Личная папка, Панель управления установите в положение Отображать как меню, тогда при наведении указателя на эти элементы Главного меню все содержимое соответствующей папки появится в виде меню справа от выбранного элемента, и вы сможете добраться до любого файла прямо из Главного меню;
· при желании сделайте то же самое с переключателями Изображения и Музыка;
· установите флажок Крупные значки – на значки такого размера легче попасть указателем.
6. Выполнив настройки, нажмите кнопку OK в диалоговом окне Настройка меню «Пуск», а затем – в окне Свойства панели задач и меню «Пуск». Окна закроются, а новые настройки вступят в силу.
Между всеми элементами Главного меню можно перемещаться, нажимая клавиши управления курсором. Выбрав нужный элемент, нажмите клавишу Enter для его открытия. Когда вы держите нетбук на коленях, так делать немного удобнее, чем водить и постукивать пальцем по сенсорной панели.
Активация
Активация Windows призвана затруднить использование нелицензионных копий этой операционной системы. Без активации через 30 дней система переходит в ограниченный режим, в котором можно лишь запустить саму процедуру активации.
Для активации компьютер должен быть подключен к Интернету. Подробнее о том, как подключить нетбук к Интернету, рассказано в гл. 9. С активацией можно особенно не спешить: месяц дается как раз на то, чтобы вы успели освоить систему, заключить договор с провайдером и настроить подключение к интернету. Поскольку активация является логическим завершением установки, рассмотрим ее в первую очередь. Итак, выполните последовательность нижеописанных действий.
1. Нажмите кнопку Пуск и в открывшемся меню щелкните правой кнопкой мыши на значке Компьютер. Появится контекстное меню, в котором нужно выполнить команду Свойства, – откроется окно Система (рис. 4.16).
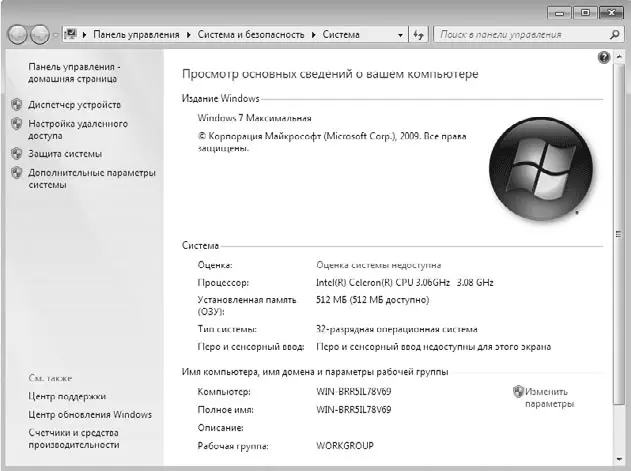
Рис. 4.16. Просмотр основных сведений о компьютере
2. В нижней части окна расположена область Активация Windows, перейдите здесь по ссылке Изменить ключ продукта – откроется диалоговое окно Активация Windows (рис. 4.17).
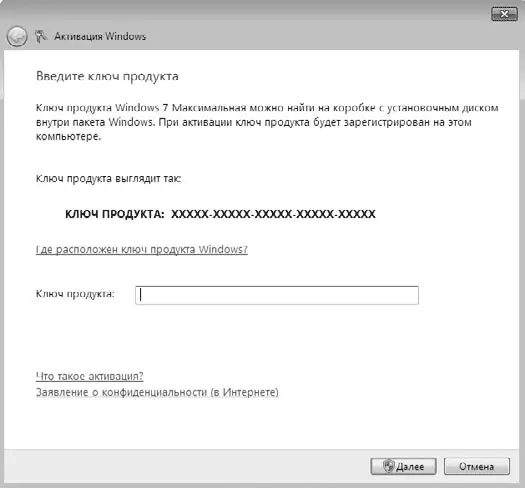
Рис. 4.17. Диалоговое окно Активация Windows
Читать дальшеИнтервал:
Закладка:

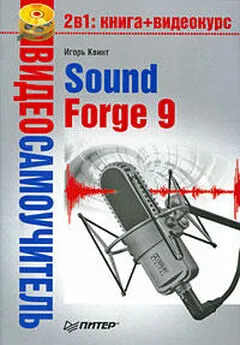
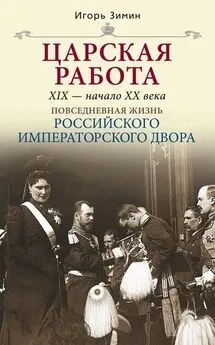

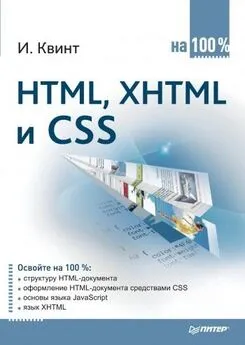
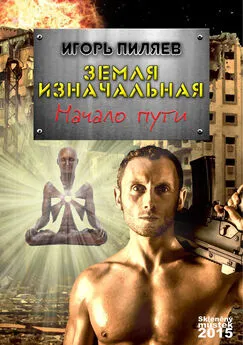

![Игорь Макаров - Выстрелы в Сараево [Кто начал большую войну?]](/books/1094168/igor-makarov-vystrely-v-saraevo-kto-nachal-bolshu.webp)