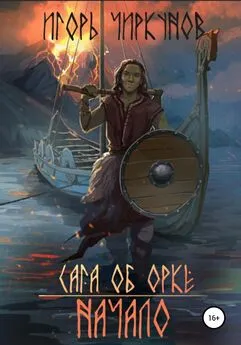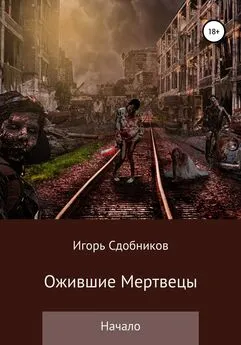Игорь Квинт - Работаем на нетбуке. Начали!
- Название:Работаем на нетбуке. Начали!
- Автор:
- Жанр:
- Издательство:Питер
- Год:2010
- Город:Санкт-Петербург
- ISBN:978-5-49807-592-1
- Рейтинг:
- Избранное:Добавить в избранное
-
Отзывы:
-
Ваша оценка:
Игорь Квинт - Работаем на нетбуке. Начали! краткое содержание
Вы приобрели нетбук? И теперь хотите понять, чем он отличается от привычного всем ноутбука? Тогда вы держите в руках действительно необходимую книгу. Прочитав ее, вы не только освоите все тонкости, относящиеся к работе с нетбуками, но и узнаете о том, как работать на компьютере. Вы научитесь выбирать мобильный компьютер и аксессуары к нему, узнаете, как установить и настроить операционную систему, научитесь пользоваться пакетом Microsoft Office, выясните, какие программы следует иметь на жестком диске, как защитить сам ноутбук и данные на нем, можно ли модернизировать нетбук и что делать в случае его поломки.
Работаем на нетбуке. Начали! - читать онлайн бесплатно ознакомительный отрывок
Интервал:
Закладка:
У каждого сайта есть адрес. Он начинается с букв www, означающих, что это ресурс Всемирной паутины (World Wide Web). За ними через точку следует уникальное имя сайта, а заканчивается адрес суффиксом. Суффикс ru указывает на российский сайт, com – на сайт коммерческой организации и т. д.
Для путешествия по Интернету служит программа-браузер, или обозреватель Интернета. В Windows 7 встроен браузер Internet Explorer 8. Для открытия нужного вам сайта сделайте следующее.
1. Подключитесь к Интернету.
2. Запустите программу Internet Explorer, щелкнув на значке

на Панели задач.
3. В верхней части окна браузера есть адресная строка. Введите в нее адрес интересующего вас сайта, например www.yandex.ru. Нажмите клавишу Enter. В окне браузера откроется заглавная, или начальная, страница этого сайта (рис. 10.1).
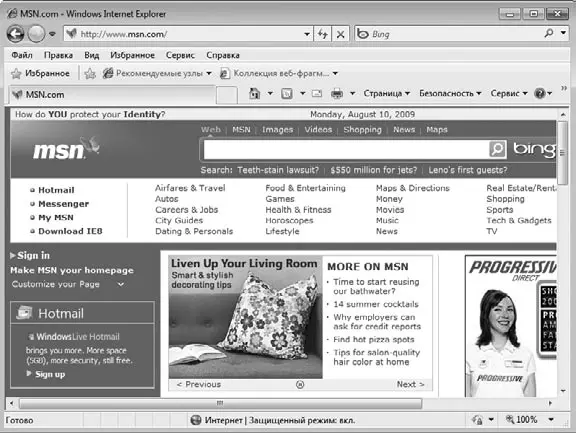
Рис. 10.1. Веб-страница в окне программы Internet Explorer
4. Щелкните кнопкой мыши на любой ссылке, и в окне браузера откроется страница, на которую она указывала. Щелчок на ссылке с нажатой клавишей Ctrl откроет страницу на новой вкладке. Ярлыки вкладок находятся под адресной строкой.
Переходя от ссылки к ссылке, можно путешествовать по Интернету до бесконечности. Это занятие называют веб-серфингом.
Чаще всего неизвестно, на каком сайте находятся нужные сведения. Интернет огромен – если всю информацию со всех его сайтов записать на компакт-диски, они заполнят примерно товарный вагон.
Существуют специальные поисковые сайты (порталы, поисковики). Самые известные – www.google.com, www.rambler.ru, www.yandex.ru.
Для поиска информации сделайте следующее.
1. Зайдите на один из поисковых сайтов.
2. Там вы обязательно увидите поле для ввода (см. рис. 10.1), куда и нужно поместить свой запрос: ключевые слова, которые, по вашему мнению, обязательно должны встречаться на искомых страницах.
3. Чтобы найти страницы, содержащие точную фразу, введите ее в кавычках, например «уход за нетбуком».
4. Нажмите клавишу Enter на клавиатуре или кнопку Найти (Искать, Поиск, Search, Find) рядом с полем поиска. На странице поисковой системы появится список найденных ссылок.
5. Щелкните кнопкой мыши на той ссылке, которая, по вашему мнению, больше всего отвечает запросу. Вы попадете на указанную страницу.
Есть и другой способ. В окне браузера Internet Explorer правее адресной строки находится Поле поиска. Введите в это поле ваш запрос и нажмите клавишу Enter или кнопку Поиск

В окне браузера появятся результаты поиска на портале Bing – это еще одна поисковая система Интернета.
К некоторым ресурсам вы наверняка захотите вернуться: сайты, связанные с работой, новостные порталы, ресурсы, где собраны коллекции книг, музыки, фильмов – словом, все, что вам понравилось. Ваш браузер может запомнить такие страницы, но для этого необходимо выполнить следующие действия.
1. Находясь на странице, которую вы хотите внести в память браузера, нажмите на его панели инструментов кнопку Добавить в избранное

или сочетание клавиш Alt+Z. Браузер «запомнит» этот адрес.
2. В следующий раз, подключившись к Интернету, нажмите в окне браузера кнопку Центр управления избранным

У правой границы окна появится панель с избранными ссылками. Для перехода к нужной странице просто щелкните на соответствующей ссылке.
Существует способ сохранить просматриваемую страницу как файл, при открытии которого можно вновь увидеть ее в окне браузера. Для создания такого файла выполните описанные ниже действия.
1. В окне браузера нажмите кнопку Страница и выполните в раскрывшемся меню команду Сохранить как. Откроется диалоговое окно сохранения страницы (рис. 10.2).
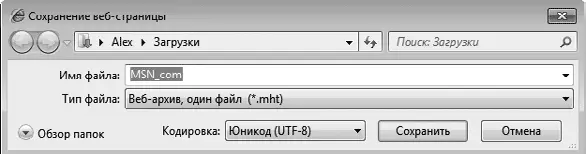
Рис. 10.2. Сохранение веб-страницы
2. При необходимости измените предлагаемое имя файла и выберите папку для его сохранения. По умолчанию это будет личная папка Документы.
3. Нажмите кнопку Сохранить. Окно закроется, а страница будет сохранена на жесткий диск компьютера.
Можно сохранять и отдельные рисунки с веб-страниц. Для этого щелкните правой кнопкой мыши на изображении и выполните в контекстном меню команду Сохранить рисунок как. В открывшемся диалоговом окне Сохранение рисунка укажите имя файла и папку и нажмите кнопку Сохранить.
Некоторые ссылки указывают не на веб-страницы, а на какие-либо файлы, находящиеся на сервере. Из Интернета можно скачивать (загружать) дистрибутивы программ, документы (они обычно запакованы в архивы), музыкальные записи, фильмы и т. п. При щелчке кнопкой мыши на такой ссылке браузер либо открывает этот файл, либо сохраняет его на диск. Выбрать нужное действие вы сможете в открывающемся при этом диалоговом окне (рис. 10.3).
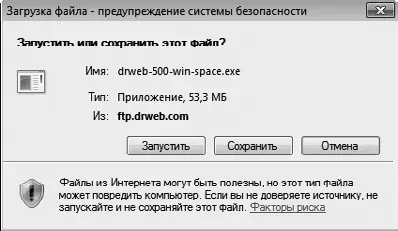
Рис. 10.3. Загрузка файла
Открывать файлы непосредственно из браузера категорически не рекомендуется – именно так обычно «подсаживают» на компьютер вредоносные программы. Поэтому нажимайте кнопку Сохранить и уже в знакомом вам диалоговом окне (см. рис. 10.2) сохраните файл на диск и проверьте антивирусной программой. Лишь после этого его можно спокойно открывать.
Браузеры сторонних производителей, например Opera или Firefox, по удобству использования и безопасности могут даже превосходить стандартное средство Windows. Однако принцип их работы тот же, что и у рассмотренного Internet Explorer 8. Выбор программы, с помощью которой вы будете путешествовать по Всемирной паутине, – исключительно дело вкуса.
Электронная почта
Электронная почта нужна буквально всем. Во-первых, это способ обмениваться посланиями с любым человеком в любом уголке земного шара за считанные минуты. Во-вторых, к электронному письму можно прикрепить файлы общим размером до 10 мбайт – получается не письмо, а целая бандероль.
Существуют почтовые службы или серверы. Пользователь должен зарегистрировать на одном из таких серверов свой почтовый ящик (учетную запись электронной почты). Имя учетной записи – это ваш адрес электронной почты, а кроме него, есть пароль, который нужен для получения и отправки писем и «бандеролей».
Затем нужно настроить почтовую программу. В Windows Vista это была Почта Windows, однако в Windows 7 отсутствует встроенное почтовое приложение, поэтому приходится прибегать к почтовым программам сторонних разработчиков, среди которых очень популярны приложения TheBat! и Incredit Mail.
Читать дальшеИнтервал:
Закладка:

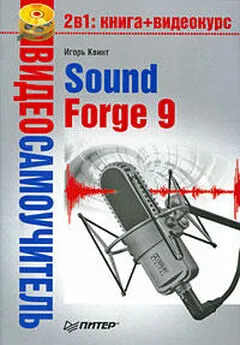
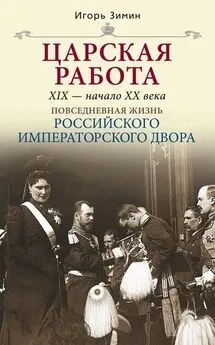

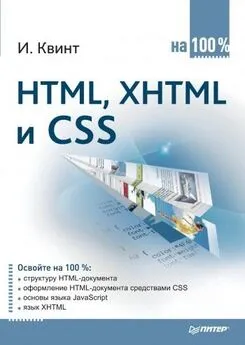
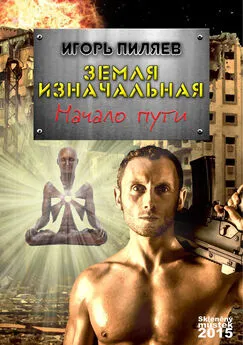

![Игорь Макаров - Выстрелы в Сараево [Кто начал большую войну?]](/books/1094168/igor-makarov-vystrely-v-saraevo-kto-nachal-bolshu.webp)