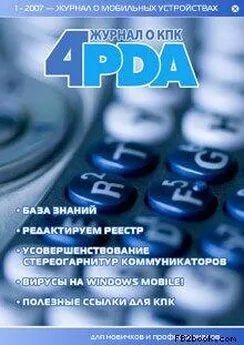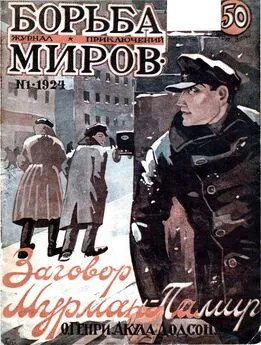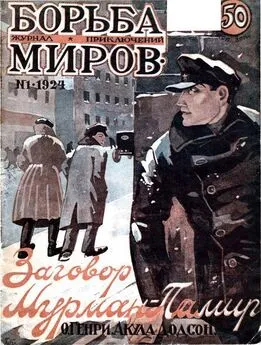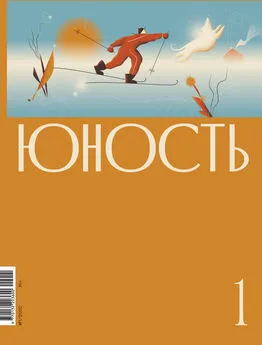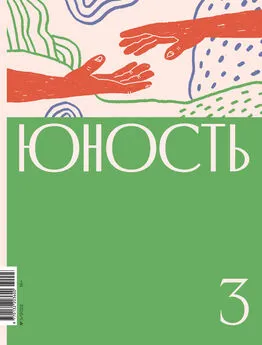Коллектив 4PDA - Журнал «4pda» №1 2007 г.
- Название:Журнал «4pda» №1 2007 г.
- Автор:
- Жанр:
- Издательство:неизвестно
- Год:неизвестен
- ISBN:нет данных
- Рейтинг:
- Избранное:Добавить в избранное
-
Отзывы:
-
Ваша оценка:
Коллектив 4PDA - Журнал «4pda» №1 2007 г. краткое содержание
Журнал «4pda» №1 2007 г. - читать онлайн бесплатно полную версию (весь текст целиком)
Интервал:
Закладка:
Давайте рассмотрим, чем может упростить нашу жизнь эта программа. Установить программу можно двумя способами: скачав «cab» или «exe» файл. Разницы никакой, кроме размера (cab занимает немного больше места) и способа регистрации (при установке программы с настольного компьютера регистрационный код вводится сразу, а при установке непосредственно на КПК — в настройках).

Основной элемент программы выполнен в виде плагина для экрана Сегодня, представляющего собой поле с закладками, между которыми можно переключаться.
Количество закладок определяется пользователем — их может быть две, пять, а может не быть вовсе. Можно, например, сделать просто поле и вытащить на него необходимые ярлыки. Сами закладки легко перетаскиваются стилусом, так что изменить их очередность не составит труда, а картинку, отображаемую на закладке, в любой момент можно заменить.

Ярлыки программ отображаются в виде иконок, при этом они могут быть большие или маленькие. Появившуюся иконку можно оставить стандартной, а можно заменить на другую из предлагаемого набора.
На любую из закладок можно вынести следующие индикаторы: яркость подсветки, объем свободной или занятой памяти, уровень заряда аккумулятора или вспомогательной батареи, индикатор объема карт памяти. Передвигая ползунок на индикаторе подсветки, можно изменять яркость экрана прямо с рабочего стола, не заходя в меню настроек. Отображение объемов памяти или заряда аккумулятора измеряется как в количественных, так и в относительных величинах (процентах). Вынесенные ярлыки программ можно перетаскивать с помощью функции drag-and-drop, что, несомненно, удобно.
Кроме ярлыков или индикаторов на рабочий стол можно вынести папку, например, Мои документы, таким образом отпадает необходимость каждый раз запускать проводник.
С помощью системных кнопок, заранее предусмотренных в программе, пользователь имеет возможность отключать экран, что удобно при прослушивании музыки, выключать КПК, переключаться между запущенными программами и даже делать перезагрузку устройства — «софт ресет».
Как видно на фотографии, полезная часть поля слева использована не рационально, поэтому, первое, что я сделал после установки — убрал отображение логотипа.
Эта операция делается через меню настроек программы. Для того чтобы попасть в настройки, надо нажать на логотип

В открывшемся меню выбрать пункт «Элементы экрана сегодня» и нажать кнопку Настройки элемента. В следующем окне выбираем закладку Отступ и снимаем галочку с пункта Показывать ярлык Spb Pocket Plus. После этой операции на рабочем поле становится больше места, и иконки можно расставить более практично.

В дальнейшем, чтобы попасть в меню настроек, нужно будет зайти в Start — Settings, после чего выбрать закладку System где вы и найдете иконку вызова настроек. Кроме этого, вы можете разместить иконку SPB Pocket Plus на одной из закладок, что позволит вам заходить в настройки программы непосредственно из самого лончера.
Рассмотрим меню Сервис подробней. В этом меню всего шесть настроек:
1. Сохранить настройки — рекомендуется сохранить настройки программы в файл и спрятать его на карте памяти или в энергонезависимой памяти КПК. Если вдруг вы переустановите программу, вам не придется выносить ярлыки программ заново.
2. Восстановить настройки — восстанавливает настройки, сохраненные, как описано в пункте выше.
3. Дополнительно — в этом пункте можно включить или отключить повторяющиеся напоминания или индикаторы карт памяти. На коммуникаторах индикатор карт памяти может не отображаться и даже не присутствовать в настройках. На самом деле он есть, но в силу того, что из-за ошибок прошивок некоторых коммуникаторов обращение к карте памяти может вызвать потерю данных, эта опция изначально отключена.
4. Удаление компонента — позволяет удалить ненужные компоненты программы, например, темы или иконки.
5. Регистрация — если вы устанавливали программу из cab файла, то в этом меню можно ввести регистрационный код.
6. О программе

Самый простой способ вытащить ярлык, папку или индикатор — длинным тапом на пустом месте закладки SPB Pocket Plus вызвать меню, в котором выбрать пункт Добавить, а далее выбрать то, что необходимо добавить. Другой способ — в проводнике зайти в директорию, в которой находится нужная программа и, нажав длинным тапом на exe файл, выбрать пункт меню Добавить на экран Сегодня.
После установки программы изменения можно найти и в стандартном проводнике — File Explorer.
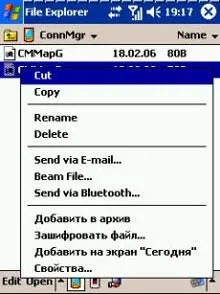
К стандартным функциям проводника добавляются:
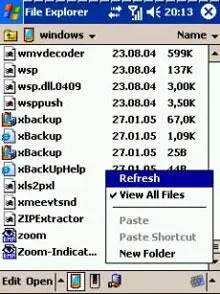
кнопка «Вверх»

— для удобства навигации по папкам
поддержка ZIP-архивов — становится возможным архивировать целые папки или отдельные файлы
форматирование карт памяти
шифрование — выбранный файл шифруется с применением пароля, предотвращая несанкционированный доступ к информации
свойства файлов
кнопка «закрыть» реально закрывает, а не сворачивает приложения
диспетчер задач — можно переключаться между запущенными программами
Нажав «длинным тапом» на крестик для закрытия программ, можно вызвать Диспетчер задач, в котором пользователю предоставляется выбор — закрыть программу, свернуть или переключится между работающими приложениями.
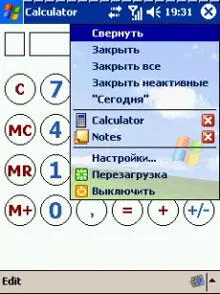
Интересный факт — не все пользователи знают, что менеджер задач можно вызвать, если на экране «Today» нажать длинным тапом в то место, где обычно находится крестик для закрытия программ (правый верхний угол), даже несмотря на то, что пресловутого крестика там нет.

Кроме всего описанного выше, диспетчер позволяет настраивать действие, ведущее к закрытию программ. Например, нажатие на крестик не всегда будет вызывать закрытие программы — только от желания пользователя и настроек программы будет зависеть то, что произойдет с конкретным приложением. Действия так же различны — это может быть либо тап по «крестику», либо росчерк вниз. При нажатии на «крестик» можно настроить «свернуть программу», а закрывать по росчерку вниз или наоборот. Кроме этого, есть удобная функция для настройки исключений. Если вы внесете в исключения конкретную программу, она всегда будет только сворачиваться. Это очень полезно владельцам коммуникаторов, использующих специфичные приложения, например, «PhotoContact», которая всегда должна быть запущена и не должна закрываться даже случайным нажатием на крестик.
Читать дальшеИнтервал:
Закладка: