Юрий Ревич - 1001 совет по обустройству компьютера
- Название:1001 совет по обустройству компьютера
- Автор:
- Жанр:
- Издательство:Литагент «БХВ»cdf56a9a-b69e-11e0-9959-47117d41cf4b
- Год:2012
- Город:СПб
- ISBN:978-5-9775-0731-8
- Рейтинг:
- Избранное:Добавить в избранное
-
Отзывы:
-
Ваша оценка:
Юрий Ревич - 1001 совет по обустройству компьютера краткое содержание
В книге собраны и обобщены советы по решению различных проблем, которые рано или поздно возникают при эксплуатации как экономичных нетбуков, так и современных настольных моделей. Все приведенные рецепты опробованы на практике и разбиты по темам: аппаратные средства персональных компьютеров, компьютерные сети и подключение к Интернету, установка, настройка и ремонт ОС Windows, работа в Интернете, защита от вирусов. Рассмотрены не только готовые решения внезапно возникающих проблем, но и ответы на многие вопросы, которые возникают еще до покупки компьютера. Приведен необходимый минимум технических сведений, позволяющий принять осознанное решение.
Компакт-диск прилагается только к печатному изданию книги.
1001 совет по обустройству компьютера - читать онлайн бесплатно ознакомительный отрывок
Интервал:
Закладка:
Для установки программы просто запустите файл pwsafe-3.25.exe из Проводника и следуйте указаниям. Из двух предлагаемых вариантов установки (Обычная и Портативная) следует предпочесть второй вариант, даже если вы устанавливаете систему на жесткий диск, а не на флэш-карту, – при портативной установке программу вместе с хранимыми паролями легче переносить с компьютера на компьютер, просто копируя всю папку Password Safe, которая создается по умолчанию на обычном месте – внутри папки Program Files. Можно спокойно устанавливать новую версию поверх старой, находившейся в той же папке, – предыдущая база паролей, если она существовала, будет обнаружена новой версией и останется в целости и сохранности.
Совет
Не забывайте про программу при «чистой» переустановке системы, и на всякий случай разместите ее копию не в папке Program Files, а где-нибудь в другом месте, где она будет застрахована от уничтожения вместе с системой.
При запуске программа Password Safe предлагает ввести пароль для текущей базы данных, которую она называет контейнером. Если при первом запуске программы такой базы еще нет, поле Открыть контейнер окажется пустым, и базу следует создать, нажав кнопку Новый контейнер. Если у вас уже стояла более ранняя версия программы, вам предложат ввести пароль для существующей базы (рис. 15.5).
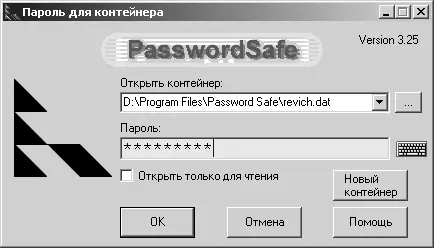
Рис. 15.5. Программа Password Safe после запуска
Внимание!
Учтите, что в программе используется сильная криптография, и при правильном подборе пароля взломать ее теоретически невозможно.
Основная идея программы Password Safe (рис. 15.6) весьма проста – пары логин-пароль, которые вы добавляете, располагаются в виде таблицы, похожей на дерево каталогов, причем при щелчке правой кнопкой на определенной записи можно без лишних усилий скопировать в буфер обмена имя пользователя (пункт Копировать имя пользователя в буфер обмена), а затем и пароль (пункт Копировать пароль в буфер обмена). Буфер обмена автоматически очищается, когда вы закрываете программу. Управлять программой, как видно на рис. 15.6, можно полностью из контекстного меню. Кроме всего прочего, программа Password Safe – эффективный генератор истинно случайных паролей.
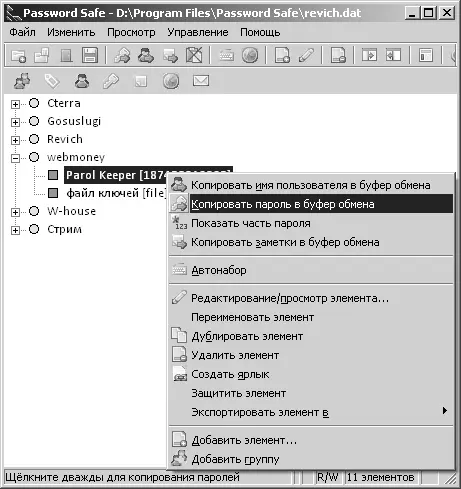
Рис. 15.6. Меню программы Password Safe
Заключение
Знаете ли вы, что?
FAQ по BIOS, системе Windows и программам
В этой заключительной главе я решил разместить ответы на некоторые актуальные вопросы, касающиеся оборудования компьютеров, системы Windows и ряда популярных инструментов, которые по разным причинам не вошли в предыдущие главы. Все рецепты, приведенные далее, проверены либо непосредственно, либо, если не было такой возможности (например, под рукой отсутствовало соответствующее оборудование), ответ проверялся по нескольким источникам, и ссылка на основной из них сопровождает ответ.
Все вопросы и ответы сгруппированы в несколько тематических разделов. При подборе вопросов предпочтение отдавалось тем, найти ответ на который у пользователя с первого раза не получится. При конструировании ответов я исходил из наибольшей простоты выполнения необходимого действия. Так, если какую-то настройку можно сделать через редактирование реестра (а почти любую настройку можно выполнить таким образом), то я сначала убеждался, что иных, более простых путей не существует. В противном случае всегда отдавалось предпочтение выполнению штатным образом, через настройки Windows.
З.1. BIOS Setup
BIOS – Basic Input/Output System, базовая подсистема ввода/вывода, есть основа программного обеспечения компьютера, источник, откуда он черпает знания об основных операциях. В BIOS содержатся процедуры начального тестирования (POST BIOS), подпрограммы ввода символов с клавиатуры, операций с мышью, доступа к различным носителям информации, вывода на экран (как правило, в текстовом и в простейшем графическом режимах дисплея), передачи управления загрузочным программам операционных систем и прочие процедуры, без которых загрузка компьютера была бы невозможна. Любая BIOS также содержит панель BIOS Setup, в которой осуществляются основные настройки компьютера.
Ряд подробных инструкций по BIOS Setup можно найти на сайте Probios.ru.
З.1.1. Как запустить BIOS Setup?
В момент начальной инициализации, после процедуры самотестирования, на экране в большинстве случаев появляется надпись, приглашающая войти в BIOS Setup. Например, она может выглядеть так: Press DEL to enter SETUP. На разных компьютерах вызов BIOS Setup может осуществляться по-разному:
♦ клавиша чаще всего встречается на настольных компьютерах;
♦ на ряде других это может быть – встречается в отдельных реализациях Phoenix BIOS;
♦ – в ноутбуках, на материнских платах Intel и в случае некоторых версий Phoenix BIOS;
♦ – еще один из вариантов для Phoenix BIOS;
♦ , комбинации ++, ++, + или какая-нибудь другая клавиша.
Если в меню никаких надписей не появляется, то пробуйте последовательно все указанные комбинации (для полной уверенности клавишу или комбинацию следует нажать 5-10 раз в течение порядка 10 секунд) или прочтите, наконец, инструкцию – в описании материнской платы или ноутбука всегда указано, как вызывать BIOS Setup.
З.1.2. Пароль BIOS не сбрасывается даже при удалении батарейки. Почему?
BIOS записана в небольшой микросхеме флэш-памяти, находящейся на материнской плате, а установки BIOS Setup традиционно размещаются на одном кристалле с часами реального времени, работающими от батарейки (т. е. в микросхеме CMOS RTC, а не Flash BIOS). Поэтому настройки BIOS Setup (включая установленный пароль) в большинстве случаев можно сбросить, если вытащить батарейку на выключенном из сети компьютере и подождать несколько минут (будут также сброшены часы). Для современных материнских плат есть и официальная процедура сброса, которая работает, даже если не хватает терпения дождаться разряда всех конденсаторов, подпитывающих линию питания микросхемы CMOS в отсутствие батарейки. Для этого надо (не вынимая батарейки) замкнуть специальные контакты или площадки на плате, помеченные как Clear CMOS (могут встречаться варианты CCMOS, CL_CMOS, Clear RTC, CRTC, CLRTC, CL_RTC и т. п.). Производители материнских плат в большинстве случаев располагают их рядом с батарейкой, подпитывающей CMOS-память, либо переносят на край платы неподалеку от нее.
Исключение составляют материнские платы производства Intel, где для сброса пароля нужно выполнить специальную процедуру, описанную в руководстве. Но сбросить значения BIOS в значения по умолчанию для таких плат тоже можно, просто вынув батарейку (на обесточенном компьютере!) и подождав несколько минут.
Читать дальшеИнтервал:
Закладка:










