Юрий Ревич - 1001 совет по обустройству компьютера
- Название:1001 совет по обустройству компьютера
- Автор:
- Жанр:
- Издательство:Литагент «БХВ»cdf56a9a-b69e-11e0-9959-47117d41cf4b
- Год:2012
- Город:СПб
- ISBN:978-5-9775-0731-8
- Рейтинг:
- Избранное:Добавить в избранное
-
Отзывы:
-
Ваша оценка:
Юрий Ревич - 1001 совет по обустройству компьютера краткое содержание
В книге собраны и обобщены советы по решению различных проблем, которые рано или поздно возникают при эксплуатации как экономичных нетбуков, так и современных настольных моделей. Все приведенные рецепты опробованы на практике и разбиты по темам: аппаратные средства персональных компьютеров, компьютерные сети и подключение к Интернету, установка, настройка и ремонт ОС Windows, работа в Интернете, защита от вирусов. Рассмотрены не только готовые решения внезапно возникающих проблем, но и ответы на многие вопросы, которые возникают еще до покупки компьютера. Приведен необходимый минимум технических сведений, позволяющий принять осознанное решение.
Компакт-диск прилагается только к печатному изданию книги.
1001 совет по обустройству компьютера - читать онлайн бесплатно ознакомительный отрывок
Интервал:
Закладка:
7. Теперь перейдите в созданном разделе в подраздел HKEY_LOCAL_MACHINE\WWW\ Setup. Найдите в нем параметр CmdLine и измените его значение на cmd.exe. Повторите операцию для параметра SetupType, заменив его значение с 0x00000000 на 0x00000002.
8. Выделите измененный раздел WWW, затем из меню Файл выберите пункт Выгрузить куст. Теперь мы заменили реестр работающей версии Windows 7 нашей подправленной версией, заставив ее перед основной загрузкой запускать командную строку.
9. Извлеките установочный диск, закройте редактор реестра и командную строку, нажмите Перезагрузка в окне параметров восстановления.
Этап 2– сброс пароля или создание нового пользователя и вход в систему. После перезагрузки перед входом в систему откроется окно командной строки. У вас может быть выбор между двумя вариантами:
♦ для сброса пароля при известном имени учетной записи введите следующую команду и подтвердите ее выполнение клавишей :
net user имя_пользователя новый_пароль
Если имя пользователя содержит пробелы, вводите его в кавычках («Vasua Pupkin»). Если вы забыли имя учетной записи, введите команду net user без параметров, чтобы отобразить все имеющиеся учетные записи;
♦ если у вас нет ни одной учетной записи администратора, ее можно создать. Для этого последовательно введите приведенные далее команды, нажимая после каждой клавишу (вариант для русской версии Windows):
• net user <���имя_пользователя> <���пароль> /add – создание нового пользователя;
• net localgroup <���Ацминистраторы> <���имя_пользователя> /add – помещение его в группу Администраторы;
• net localgroup <���Пользователи> <���имя_пользователя> /delete – удаление его из группы Пользователи.
По окончании ввода закройте окно командной строки. После этого можно войти в систему обычным образом с вводом нового пароля.
Теперь вы понимаете, почему я не советовал вам заводить пароль на учетную запись на домашнем компьютере? Если вы все-таки меня не хотите слушать (или если компьютер установлен в офисе, где без пароля не обойтись), то вам пригодится следующий рецепт.
З.2.4. Создание диска восстановления пароля учетной записи
Этот рецепт годится для любой из трех описываемых версий Windows, хотя в деталях может выполняться немного по-разному. Смысл создавать диск восстановления пароля имеет только для учетной записи администратора, потому что из-под нее можно сменить пароль любого другого пользователя (в том числе и себя самого).
1. Войдите в систему под учетной записью администратора (пока еще вы не забыли пароль).
2. В списке Панель управления | Учетные записи пользователей выберите свою учетную запись.
3. В разделе Задачи щелкните Создание дискеты восстановления пароля (в Windows XP это называется Подсказка о пароле).
4. Приготовьте нужный носитель (дискету, флэшку или пустой оптический диск). Следуйте указаниям мастера забытых паролей.
Для того чтобы воспользоваться созданным диском, на экране приветствия в Windows 7 попробуйте авторизоваться без пароля. Система выдаст сообщение об ошибке и появится предложение сбросить пароль. Нажмите на эту надпись, чтобы запустить программу сброса паролей. Вставьте созданный диск и нажмите Далее. Для Vista и XP предложение сменить пароль появится и без этих действий (в XP в виде всплывающей подсказки).
З.2.5. Утилита для просмотра и сохранения буфера обмена
Мало кто знает, что в Windows XP имеется программа для просмотра и сохранения содержимого буфера обмена. Ее также удобно применять, когда требуется определить, в каком формате содержится в буфере обмена объект. Текст в буфере обмена обычно оказывается сразу в нескольких форматах (просто текст, Unicode и т. п. – именно так работает, например, разная вставка в Microsoft Office), и иногда хочется узнать, какие форматы текста доступны. Утилита эта – также очень полезный инструмент для программиста, отлаживающего программу для работы с буфером обмена в разных форматах.
Утилита называется clipbrd.exe и находится в папке Windows\System32, так что ее можно вызывать из командной строки, набрав команду clipbrd. Содержимое экрана программы будет меняться сразу, как только изменится содержимое буфера обмена.
Скопируйте в буфер обмена какой-нибудь русский текст из редактора, не поддерживающего Unicode (например, из Блокнота версии Windows 98), и запустите утилиту clipbrd.exe. Вы увидите испорченный текст, представленный тем, что обычно называют «кракозябрами» (рис. З.1). Тот же эффект получается при копировании текста из некоторых PDF-файлов (подробности см. в разд. 12.3 «Русификация и кодировки»).
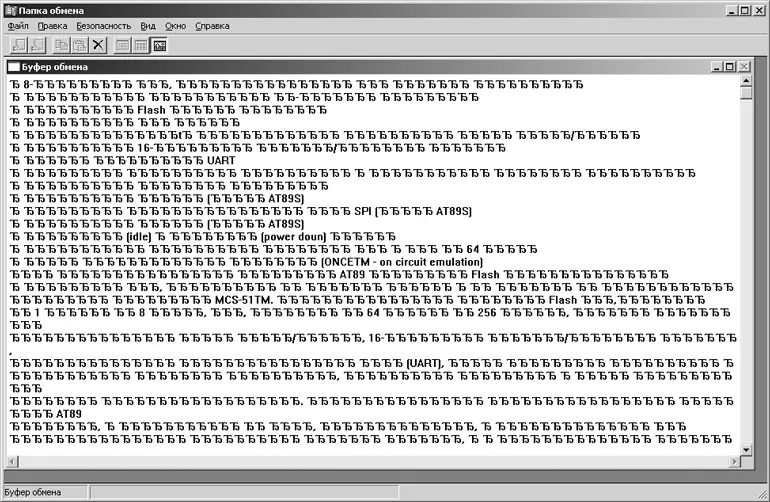
Рис. З.1. Текст в буфере обмена из редактора, не поддерживающего Unicode
Но перейдите к меню Вид | Текст (т. е. к разделу в буфере, представляющему неформатированный текст в однобайтной кодировке), и вы увидите нормальный русский текст, т. е. где-то он все-таки сохранился. Операцию по его извлечению выполняет моя программа ClipWin (описанная в том же разделе главы 12), но можно это сделать и с помощью clipbrd.exe. Сохраните испорченный текст из этой программы в файл на диске (он получится с расширением clp), а затем откройте его в Microsoft Word. Получив предложение выбрать формат открываемого файла (напомню, что опция Подтверждать преобразование формата файла при его открытии должна быть включена), выберите Только текст. Среди прочего мусора на экране вы найдете и нормальный текст, который можно выборочно скопировать и перенести через буфер обмена – на этот раз без эксцессов.
Если файл с сохраненным содержимым буфера потом снова открыть в clipbrd.exe, то утилита предложит заменить текущее содержимое буфера обмена – так можно обмениваться информацией на разных компьютерах.
В Vista и 7 этой утилиты нет, но ее можно переписать из Windows XP, объявив для нее режим совместимости с Windows XP, как описано в разд. 9.1 «Как найти нужный драйвер?».
З.2.6. Смена фоновой картинки на экране приветствия Windows 7
Смена фоновой картинки экрана приветствия в предыдущих версиях Windows представляла собой непростую задачу. В Windows 98 ее можно было подменить, но требования к картинке были предельно ужесточены: 256 цветов и анаморфное сжатие до размера 320x400 (при загрузке картинка растягивалась под реальное соотношение сторон) и делали практически невозможным установку сколько-нибудь приличной графики. В Windows XP и Vista надо было подменять ресурсы в системных DLL, что делало задачу выполнимой не для всякого пользователя и тоже вносило свои ограничения. К счастью, в Windows 7 процедура стала намного проще и позволяет поставить штатным методом практически любую картинку, слегка ее модифицировав. Адресована эта возможность, например, производителям ноутбуков, которые желают демонстрировать свой экран приветствия, но воспользоваться ей могут все пользователи.
Читать дальшеИнтервал:
Закладка:










