Юрий Ревич - 1001 совет по обустройству компьютера
- Название:1001 совет по обустройству компьютера
- Автор:
- Жанр:
- Издательство:Литагент «БХВ»cdf56a9a-b69e-11e0-9959-47117d41cf4b
- Год:2012
- Город:СПб
- ISBN:978-5-9775-0731-8
- Рейтинг:
- Избранное:Добавить в избранное
-
Отзывы:
-
Ваша оценка:
Юрий Ревич - 1001 совет по обустройству компьютера краткое содержание
В книге собраны и обобщены советы по решению различных проблем, которые рано или поздно возникают при эксплуатации как экономичных нетбуков, так и современных настольных моделей. Все приведенные рецепты опробованы на практике и разбиты по темам: аппаратные средства персональных компьютеров, компьютерные сети и подключение к Интернету, установка, настройка и ремонт ОС Windows, работа в Интернете, защита от вирусов. Рассмотрены не только готовые решения внезапно возникающих проблем, но и ответы на многие вопросы, которые возникают еще до покупки компьютера. Приведен необходимый минимум технических сведений, позволяющий принять осознанное решение.
Компакт-диск прилагается только к печатному изданию книги.
1001 совет по обустройству компьютера - читать онлайн бесплатно ознакомительный отрывок
Интервал:
Закладка:
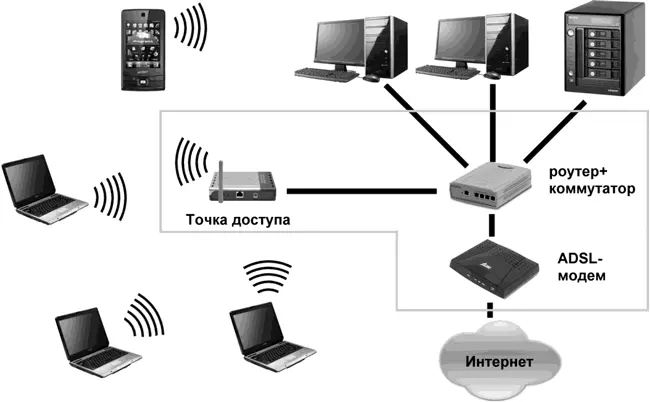
Рис. 6.1. Типовая конфигурация централизованной локальной сети, содержащая беспроводные и проводные компоненты
Конечно, можно и ноутбук подсоединить по кабелю, а к настольному компьютеру подключить антенну Wi-Fi, но обычно так поступать нецелесообразно. Беспроводная связь менее надежна, зато удобнее именно для мобильных устройств, которые, как правило, уже имеют в своем составе адаптер Wi-Fi. А материнские платы настольных компьютеров, наоборот, уже имеют кабельную сетевую карту, и антенну Wi-Fi придется для них приобретать специально.
Обратим внимание на центр сети, который состоит из маршрутизатора (роутера), объединенного с коммутатором, и беспроводной точки доступа. На рис. 6.1 маршрутизатор подключен ко внешней сети (к Интернету) через ADSL-модем, но это могут быть и другие устройства или вообще никаких устройств – если подключение осуществляется по Ethernet-кабелю, то он подсоединяется напрямую во внешний порт маршрутизатора. Самое простое решение – объединить все три устройства (точку доступа, маршрутизатор-коммутатор и ADSL-модем, если он нужен) в единое устройство, называемое для краткости беспроводным маршрутизатором, на рис. 6.1 они обведены серой линией.
Единственный недостаток такого интегрированного решения – если нужно поменять ADSL-подключение на кабельное, то придется заменить устройство целиком.
При обратном изменении проблемы нет – можно просто подключить ADSL-модем к внешнему Ehtemet-порту имеющегося маршрутизатора (разумеется, USB-вариант модема тут не подойдет). Но и в первом случае это небольшая проблема: во-первых, комбинированный беспроводной ADSL-маршрутизатор стоит всего около 1,5–2 тыс. рублей и лишь для особо фирменных устройств (вроде изделий фирмы Zyxel) цена его поднимается выше трех тысяч рублей, а модем провайдеры дают в аренду за полтысячи рублей. Во-вторых, всерьез встает проблема лишь тогда, когда подключение по ADSL вас чем-то не удовлетворяет. Чтобы избежать метаний, можно с самого сначала ограничиться арендой простого модема у провайдера и, тщательно испытав подключение на одном компьютере, затем сдать этот модем обратно и окончательно сконфигурировать сеть.
Нельзя, конечно, обойти и якобы простейшее решение, потому что оно часто встречается в рекомендациях, – оно состоит в том, чтобы реализовать маршрутизатор программным способом на одном из компьютеров, Windows это позволяет. Но в результате вы ничего не выигрываете – потребуется две сетевых карты в центральном компьютере (одна – наружу к Интернету, вторая – внутрь к коммутатору локальной сети), модем ADSL или иное устройство-мост для сопряжения с WAN (если подключение не по Ethernet-кабелю), сам коммутатор, беспроводная точка доступа… И все это выйдет не дешевле, а дороже, чем единый роутер с мостом, проводным коммутатором и беспроводной точкой доступа, который к тому же гораздо проще в настройках.
На конфигурацию сети, показанную на рис. 6.1, мы будем ориентироваться в дальнейшем. Маршрутизаторы содержат один внешний порт (или подключение к телефонной ADSL-линии вместо него, изредка встречаются и другие внешние интерфейсы типа сотовой связи) и обычно четыре выходных проводных порта. Через антенну Wi-Fi можно подключать до 20 устройств (на большее может не хватить ширины канала), и этого обычно достаточно для домашней сети или сети маленького офиса. Если четырех проводных портов оказывается недостаточно, то всегда можно подключить «лишнее» устройство по беспроводной связи, купив для него внешний адаптер Wi-Fi. Если же таких устройств требуется много, то тогда придется применять другие решения (коммутатор с большим числом портов), но принцип остается тем же.
В теории Wi-Fi работает на несколько десятков метров, но на практике его очень ослабляют межкомнатные перегородки. Практически одна точка доступа приемлемо работает в пределах одной-двух комнат, далее сигнал существенно ослабляется, и скорость связи падает. Если стоит задача раздать сигнал на большее расстояние (например, в протяженном загородном доме), то лучшим способом будет установка еще одной точки доступа – репитера сигнала Wi-Fi. Принципиальных сложностей в настройке такой конфигурации не возникает – толковую инструкцию по настройке сети с репитером и советы по конкретному оборудованию, например, можно найти здесь: http://bozza.ru/art-141.html.
6.2. Доступ к локальной сети в Windows
В общем случае для доступа к ресурсам локальной сети в Windows специально ничего делать не требуется. В Windows 7 доступ в имеющуюся сеть не требует даже установки каких-либо драйверов и осуществляется немедленно еще в процессе установки – Windows только запросит пароль (конечно, многое еще зависит от оборудования). Не забудьте для облечения этого процесса установить во время установки тип подключения – Домашняя сеть, иначе потом будете долго разбираться, почему у вас ничего не обнаруживается.
Если у вас с доступом к установленной сети происходят какие-то недоразумения, то в первую очередь проверьте настройки своего сетевого экрана. В частности, в Outpost Firewall, который мы будем рассматривать в главе 15, нужно разыскать в настройках пункт Брандмауэр | Настройки LANи установить для нужной сети (в данном случае для сети с адресом 192.168.1.0) отметку в пункте Доверенный, а также Зона NAT. Учтите, что при этом Outpost вообще перестанет контролировать соединения через данную локальную сеть (подробности см. в справке программы). Некоторые сетевые экраны потребуют отдельной (поверх функций Windows) установки разрешения на доступ к папкам и принтерам данного ПК извне, а также, наоборот, разрешения для взаимодействия с внешними ресурсами изнутри. В брандмауэре Windows (в версии для Windows 7) такие разрешения/запрещения доступны через пункт Дополнительные параметры | Брандмауэр Windows в режиме повышенной безопасности | Свойства Брандмауэра Windows. Правда, обычно установленные по умолчанию настройки брандмауэра Windows менять практически не приходится.
И в любом случае имейте терпение – Windows надо минут десять-пятнадцать, чтобы просканировать сеть и обнаружить все устройства (рекомендации по ускорению этого процесса даются далее, но не особенно на них надейтесь). При повторном вхождении в сеть с той же конфигурацией следует ожидать, что обнаружение устройств будет проходить быстрее. Лишь изредка автоматического подключения не происходит по каким-то непонятным внутренним причинам – тогда остается просто перезагрузить компьютер, практически всегда это помогает.
6.2.1. Подключение к ресурсам локальной сети
Интервал:
Закладка:










