Юрий Ревич - 1001 совет по обустройству компьютера
- Название:1001 совет по обустройству компьютера
- Автор:
- Жанр:
- Издательство:Литагент «БХВ»cdf56a9a-b69e-11e0-9959-47117d41cf4b
- Год:2012
- Город:СПб
- ISBN:978-5-9775-0731-8
- Рейтинг:
- Избранное:Добавить в избранное
-
Отзывы:
-
Ваша оценка:
Юрий Ревич - 1001 совет по обустройству компьютера краткое содержание
В книге собраны и обобщены советы по решению различных проблем, которые рано или поздно возникают при эксплуатации как экономичных нетбуков, так и современных настольных моделей. Все приведенные рецепты опробованы на практике и разбиты по темам: аппаратные средства персональных компьютеров, компьютерные сети и подключение к Интернету, установка, настройка и ремонт ОС Windows, работа в Интернете, защита от вирусов. Рассмотрены не только готовые решения внезапно возникающих проблем, но и ответы на многие вопросы, которые возникают еще до покупки компьютера. Приведен необходимый минимум технических сведений, позволяющий принять осознанное решение.
Компакт-диск прилагается только к печатному изданию книги.
1001 совет по обустройству компьютера - читать онлайн бесплатно ознакомительный отрывок
Интервал:
Закладка:
HKEY_CLASSES_ROOT\FictionBook.2\shell\edit\command
@="C:\Program Files\FictionBook Editor\FBE.exe" "%1"
Сохраните этот текст в виде файла с произвольным именем, но обязательно с расширением reg. Потом просто щелкните по этому файлу в Проводнике и согласитесь с предложением внести информацию к реестр. Если вы ни в чем не ошиблись, то после перезагрузки компьютера пункт Изменить в контекстном меню для данного типа файлов будет работать как надо. Проверить и подредактировать внесенное можно через редактор реестра, если в той же ветке HKEY_CLASSES_ROOT разыскать позицию под найденным нами названием типа (не расширения! – перечень названий типов идет после перечня расширений. В приведенном примере это будет FictionBook.2).
10.2. Удаление программ
Напоминаю, что к программам, вообще говоря, относятся и некоторые компоненты, которые производители гордо называют «драйверами» и прилагают их к оборудованию. На самом деле это просто программы, отличающиеся от обычных драйверов тем, что они имеют пакостное свойство загружаться не только вместе с оборудованием, но и просто при загрузке компьютера. Мешать они никому не должны, но всякие экземпляры встречаются, потому их приходится на всякий случай удалять, когда оборудование выбрасывается или заменяется на другое. Кроме названия, они ничем от обычных программ не отличаются, и потому далее мы их отдельно упоминать не будем.
То, что в XP в панели управления называлось Удаление программ, в Vista и «семерке» теперь доступно в пункте под названием Программы и компоненты (рис. 10.2). В XP каждая программа в списке сопровождается соответствующими кнопками, в новых версиях нужно щелкнуть правой кнопкой на ее названии и выбрать Удалить/Изменить.
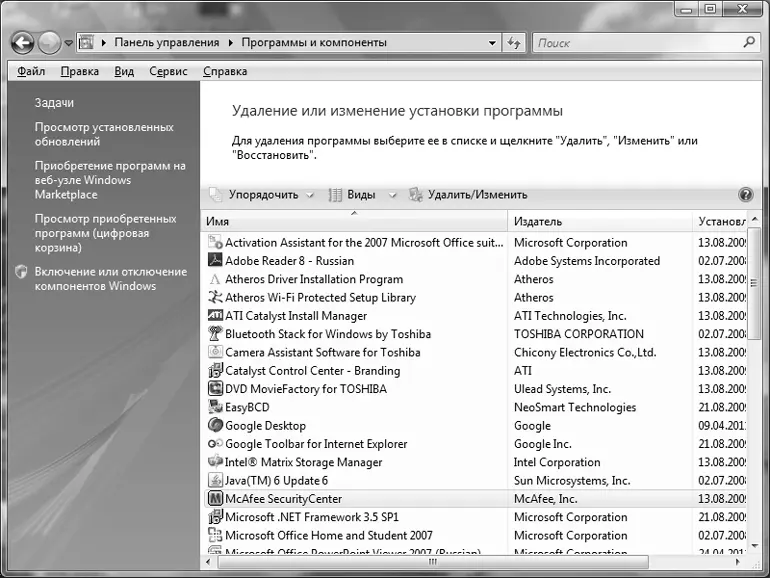
Рис. 10.2. Программы и компоненты в Windows Vista
Чтобы программа успешно удалилась из Windows, деинсталлятор должен знать, что удалять. При штатной установке программы Windows запоминает, где что находится. Иногда это делает сам инсталлятор программы, и при удалении Windows обращается к нему автоматически. В очень редких случаях Windows теряется, и к деинсталлятору данной программы приходится обращаться специально – в этом случае ищите его в папке, где находится установленная программа (как правило, он имеет название вроде Uninstall.exe).
Случаи, когда программу не удается удалить никакими штатными способами, крайне редки, и означают они, скорее всего, что где-то в инсталляторе была допущена ошибка. Часто такое возникает, если удалить программу попытались вручную стиранием ее компонентов. Если вы на такое натолкнулись, остается вам только посочувствовать. В этом случае можно все-таки попытаться доудалить программу вручную. Для этого недостаточно стереть папку с файлами программы. Зайдите в редактор реестра (см. разд. 12.7 «Настройки через реестр») и поиском по ключевым фрагментам названия программы и/или фирмы-производителя найдите все разделы и параметры, явно относящиеся к данной программе. На всякий случай сделайте копию этих разделов или всего реестра (можно и просто создать точку восстановления) и осторожно удалите найденные разделы и параметры. Если после перезапуска компьютера будет все в порядке, вам повезло.
10.3. Чистка системы
После удаления программ даже штатным способом часто в папке Program Files остается папка (пустая или не совсем), в которую программа была установлена. Чтобы не накапливать мусора, ее следует удалить. Как известно, в Windows существует штатный компонент для выборочного удаления лишних папок и файлов с дисков – найдите в контекстном меню Проводника в свойствах выбранного диска кнопку Очистка диска (на самой первой вкладке Общие). Судить об удобстве этого способа я предоставлю вам самостоятельно, скажу только, что никаких особых преимуществ в сравнении с ручным удалением он не имеет. Потому будем считать, что удаляем мы вручную через Проводник (ну, или другой файловый менеджер), и остановимся на тонких моментах, которые могут при этом встретиться.
Наибольшее количество вопросов вызывает часто появляющееся сообщение о «запрещении доступа» (вроде показанного на рис. 10.3). Чтобы это обойти, откройте в Проводнике пункт Свойства для удаляемой папки (через правую кнопку мыши) и снимите все отметки в разделе Атрибуты. Нажмите на Применить, и если вас попросят подтвердить, что это для вложенных папок и файлов тоже, подтвердите (в Windows 7, наконец, додумались, что снимать запреты частично никому не надо, и там этого запроса может не последовать). После этого папки должны удалиться целиком без проблем.

Рис. 10.3. Доступ к файлу отсутствует (Windows 7)
Но может сложиться так, что это не оказывает никакого действия – запрещение появляется вновь. Это может означать, что какой-то вредный пользователь, снабженный не иначе, как по недоразумению, правами администратора, установил для вашего личного пользовательского профиля запрет на полный доступ в этому файлу или вообще ко всей этой папке.
Тогда это решается относительно просто – заходите во все те же Свойства данной папки/файла и переходите на вкладку Безопасность (рис. 10.4). Здесь можно попробовать прямо установить нужные разрешения (через кнопочку Изменить) или вообще сменить владельца (через кнопку Дополнительно). Vista в этих моментах ничем не отличается от «семерки», а в Windows XP все то же самое, там даже как-то менее запутанно и не так бросается в глаза.

Рис. 10.4. Вкладка Безопасность окна Свойства <���файла> в Windows 7
Впрочем, будь вы хоть суперадминистратором («суперюзером», как его изящно называют в UNIX), некоторых действий Windows, особенно последних версий, не допустит ни под каким соусом – так, никакие права администратора не позволят вам удалить, например, системные файлы из папки System32, Windows просто не даст установить для них нужные права. На рис. 10.3, кстати, сообщение о нарушении показано именно на примере такого случая для файла bridge.sys, находящегося в системной папке Windows.
Если вы уверены на 100 %, что перед вами не справедливое требование системы, а лишь перестраховка, то удалить или изменить файл все-таки можно, став его владельцем. Не применяйте описываемый далее метод целиком к системным папкам! Для того чтобы внесенные изменения относились лишь к данному файлу, в Windows Vista и 7 необходимо сначала выделить его одинарным щелчком левой кнопки. Должен быть отключен механизм UAC (см. главу 8 «Установка Windows»), и, разумеется, вход выполнен от имени администратора.
Читать дальшеИнтервал:
Закладка:










