Юрий Ревич - 1001 совет по обустройству компьютера
- Название:1001 совет по обустройству компьютера
- Автор:
- Жанр:
- Издательство:Литагент «БХВ»cdf56a9a-b69e-11e0-9959-47117d41cf4b
- Год:2012
- Город:СПб
- ISBN:978-5-9775-0731-8
- Рейтинг:
- Избранное:Добавить в избранное
-
Отзывы:
-
Ваша оценка:
Юрий Ревич - 1001 совет по обустройству компьютера краткое содержание
В книге собраны и обобщены советы по решению различных проблем, которые рано или поздно возникают при эксплуатации как экономичных нетбуков, так и современных настольных моделей. Все приведенные рецепты опробованы на практике и разбиты по темам: аппаратные средства персональных компьютеров, компьютерные сети и подключение к Интернету, установка, настройка и ремонт ОС Windows, работа в Интернете, защита от вирусов. Рассмотрены не только готовые решения внезапно возникающих проблем, но и ответы на многие вопросы, которые возникают еще до покупки компьютера. Приведен необходимый минимум технических сведений, позволяющий принять осознанное решение.
Компакт-диск прилагается только к печатному изданию книги.
1001 совет по обустройству компьютера - читать онлайн бесплатно ознакомительный отрывок
Интервал:
Закладка:
Если вы совсем уж строгий пользователь и любые картинки вам только мешают, то можно просто покрасить фон рабочего стола в приглянувшийся оттенок. Это может также оказаться полезным для того, чтобы подобрать нужный тон фона при расположении маленькой картинки по центру экрана. Разобраться с установкой цвета несложно: в Vista и 7 это делается через все ту же Персонализацию, а в XP через пункт Цвет вкладки Рабочий стол.
12.1.2. Хранитель экрана
Если ваш компьютер какое-то время простоит без внимания (т. е. если вы не трогаете мышь или клавиатуру), то у него вместо рабочего стола на экране начнут демонстрироваться летающие «окна Windows», абстрактные фигуры или плавающие аквариумные рыбки. Это и есть заставка или так называемый скринсейвер (screensaver,хранитель экрана»). Когда-то эта функция была нужна из практических соображений – чтобы меньше выгорал люминофор кинескопа. Современным мониторам это абсолютно не требуется, и единственная практическая польза от хранителя – просто показать, что вас нет на рабочем месте. При этом обычный вид рабочего стола мгновенно восстанавливается при нажатии любой клавиши на клавиатуре или при движении мышью. Для выхода из заставки можно задать режим, когда после нажатия любой клавиши возникает экран входа в Windows с необходимостью ввести пароль.
Изменить заставку и параметры ее появления можно, если в XP обратиться к тем же свойствам экрана (через контекстное меню рабочего стола) и перейти на вкладку Заставка. Аналогичное окно, хотя и иначе оформленное, возникает при обращении к пункту Заставка панели Персонализация Vista и «семерки». Надо отметить, что к Windows, особенно новых версий, прилагается достаточно много вариантов приличных и эстетично выглядящих заставок.
Экранные заставки – это настоящие программы со всеми вытекающими последствиями, и они являются одним из самых популярных способов подсунуть пользователю вирус-другой. Потому в поисках хранителей экрана не следует рыскать по Интернету, а если очень хочется – по крайней мере проверяйте отобранное на наличие вирусов до, а не после установки. Одна из самых популярных и красивых заставок для Windows называется Screen Saver 911, и ее можно скачать с сайта разработчиков Lgecom.com. Она умеет все на свете (делать резервные копии, синхронизировать часы через Интернет и т. п.), но обычно эти функции оказываются невостребованными – самая ее прелесть в собственно заставке, которая в варианте по умолчанию представляет собой полупрозрачные часы с большими синими стрелками, которые тикают на фоне приглушенного рабочего стола, показывая реальное время (рис. 12.1).
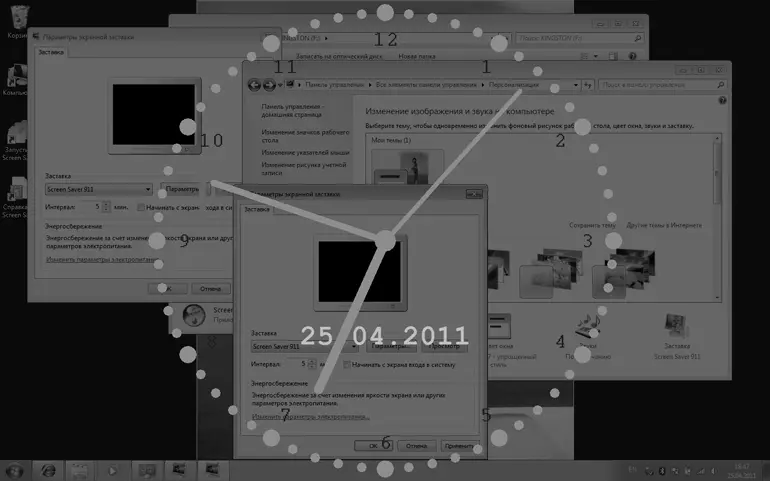
Рис. 12.1. Хранитель экрана Screen Saver 911
Кстати, не все знают, что можно избежать опасности вирусов и одновременно индивидуализировать свою рабочую среду, если выбрать вместо заставки показ слайд-шоу. В XP это требует установки специальной программы, а в новых версиях Windows нужно просто выбрать из списка заставок пункт Фотографии и через кнопку Параметры задать нужный путь к папке, где заранее размещены отобранные фотографии или картинки.
После установки заставки можно отключить выключение экрана, как это описано в разд. 8.5.3 «Режимы энергосбережения». Конечно, функций энергосбережения заставка не несет, так что это чистое украшательство.
12.2. Файловые менеджеры
Собственно, настоящая альтернатива Проводнику только одна – файловые менеджеры в стиле непревзойденного Norton Commander. Для тех, кто не в курсе, – это была такая суперпопулярная оболочка для DOS, которая избавила пользователей от необходимости набирать команды вручную. Подражаний этой программе для Windows было выпущено предостаточно, и можно в принципе выбирать любое – научившись что-то делать в одном из них, вы вполне будете готовы к работе в любом другом, придется осваивать только дополнительные функции.
Самыми популярными такими подражаниями стали платный, но весьма «продвинутый», Total Commander и бесплатный и свободно распространяемый, но куда более примитивный FAR. Практически все пользователи, что учились работать на компьютере более 10–15 лет назад, обязательно имеют у себя на компьютере одну из этих программ. FAR сделан максимально приближенным к досовскому оригиналу как по внешнему облику, так и по функциям, хотя реализованы они во многом менее удобно, чем в оригинальном Norton Commander. Мало того, как и оригинал, FAR представляет собой не графическое, а текстовое консольное приложение, запускающееся в отдельном окне, наподобие окна командной строки (рис. 12.2).
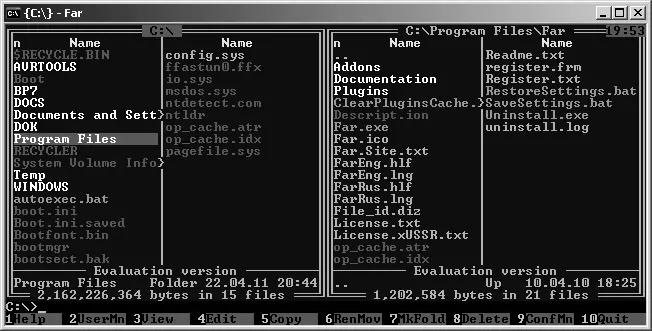
Рис. 12.2. Консольное окно с файловым менеджером FAR
На мой вкус, FAR все-таки устарел – DOS-окно, например, не может менять размеры и потому оказывается слишком мелким на современных дисплеях. И ему не хватает слишком многого, чтобы быть полноценной заменой Проводнику. Поэтому я не советую его пробовать новичкам – разочаруетесь. А вот Total Commander (рис. 12.3) вполне способен заменить практически все функции Проводника и даже сделать их выполнение удобнее – для тех, конечно, кто привык к особенностям интерфейса Norton Commander.
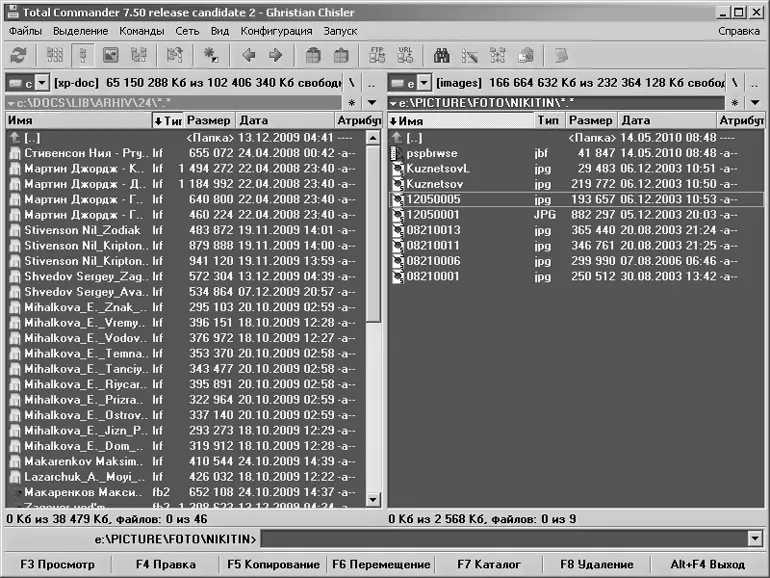
Рис. 12.3. Файловый менеджер Total Commander
Концепция интерфейса Norton Commander и его последователей отличается от Проводника Windows кардинальным образом. Среда Norton Commander рассчитана в первую очередь на клавиатуру, а не на мышь (хотя все операции мышью, включая перетаскивание, поддерживаются тоже), и потому работать в нем можно намного быстрее и с меньшим количеством промахов, чем в Проводнике. Окно такого менеджера поделено на две равноправные панели, и в каждом можно отобразить любой каталог любого диска. Файлы и папки представлены там в виде текстовой таблицы (в Total Commander она снабжается мелкими значками, как режим Таблица в Проводнике). В Total Commander пошли дальше оригинала – там таких панелей можно открыть неограниченное количество, подобно вкладкам в браузере.
Перемещения по списку осуществляются клавишами-стрелочками, запуск файлов – клавишей , а переход между панелями – клавишей . Для сокращения времени можно использовать и другие клавиши (, и т. п.). Чтобы перейти из текущей папки в вышележащую, надо нажать на две точки в начале списка, которые всегда символизируют вышележащий каталог. Перейти на эту позицию из любого места списка можно одним нажатием клавиши . Причем в вышележащем каталоге у вас окажется выделена та папка, в которой вы только что побывали, и вы не теряете ориентации, как это происходит в Проводнике при нажатии на кнопку Вверх. Отсюда и скорость работы – вернуться обратно можно простым нажатием , перейти еще выше на уровень – последовательным и .
Читать дальшеИнтервал:
Закладка:










