Юрий Ревич - 1001 совет по обустройству компьютера
- Название:1001 совет по обустройству компьютера
- Автор:
- Жанр:
- Издательство:Литагент «БХВ»cdf56a9a-b69e-11e0-9959-47117d41cf4b
- Год:2012
- Город:СПб
- ISBN:978-5-9775-0731-8
- Рейтинг:
- Избранное:Добавить в избранное
-
Отзывы:
-
Ваша оценка:
Юрий Ревич - 1001 совет по обустройству компьютера краткое содержание
В книге собраны и обобщены советы по решению различных проблем, которые рано или поздно возникают при эксплуатации как экономичных нетбуков, так и современных настольных моделей. Все приведенные рецепты опробованы на практике и разбиты по темам: аппаратные средства персональных компьютеров, компьютерные сети и подключение к Интернету, установка, настройка и ремонт ОС Windows, работа в Интернете, защита от вирусов. Рассмотрены не только готовые решения внезапно возникающих проблем, но и ответы на многие вопросы, которые возникают еще до покупки компьютера. Приведен необходимый минимум технических сведений, позволяющий принять осознанное решение.
Компакт-диск прилагается только к печатному изданию книги.
1001 совет по обустройству компьютера - читать онлайн бесплатно ознакомительный отрывок
Интервал:
Закладка:
♦ синхронизацию папки локального компьютера и FTP-папки – при этом возможны три направления синхронизации: Duplex – двунаправленная синхронизация файлов, Mirror – загрузка файлов из локальной папки в FTP-папку, Sample – загрузка файлов из FTP-папки в локальную папку.
Как видите, с помощью vuBrief можно даже поддерживать «зеркала» сайтов. Рассмотрим простейшую задачу – синхронизацию одноименных папок между двумя компьютерами, связанными по сети, или внутри одного компьютера (например, находящихся на разных дисках). Разумеется, эти папки на стороне сетевого ресурса должны быть открыты для полного доступа (см. разд. 6.6.1 «Общие папки»).
После установки vuBrief сразу запустит мастера создания новой задачи (в терминологии автора программы – портфеля). Укажите исходную папку и целевую (если она находится на сетевом ресурсе, то он должен быть доступен). Можно установить фильтр на файлы и вложенные папки в папке-источнике. Этап, на который следует обратить особое внимание, – установка режима синхронизации (рис. 12.12).
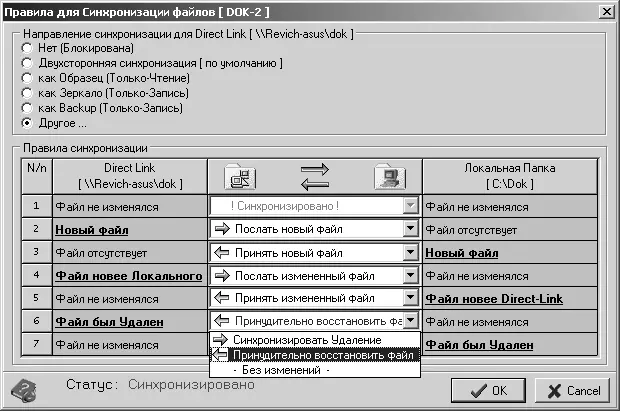
Рис. 12.12. Установка режима синхронизации программы vuBrief
Здесь предлагается весьма гибкая система установок – есть несколько предопределенных наборов правил, причем заранее можно выбрать любой из них, поменять его можно в любой момент. При ручном изменении какого-то пункта (на рис. 12.12 показано такое изменение для файлов, удаленных в исходной папке) отметка в списке наборов правил автоматически установится напротив пункта Другое. В данном случае мне важно, чтобы синхронизация между двумя компьютерами (основным и ноутбуком) была двусторонней, но ограниченно – если на основном компьютере был удален какой-то файл, имеющийся на ноутбуке, то пусть он лучше останется или даже на основном восстановится, чем исчезнет в обоих местах (можно оставить и без изменений). Для простого резервирования лучше всего подходит предопределенный режим Backup – в нем копируются лишь изменения в исходной папке, а обратные изменения не воспроизводятся.
Запуск мастера в дальнейшем можно отменить и создавать задачи-портфели через кнопку Создать панели инструментов. После создания такой задачи, как наша, она будет присвоена кнопке Direct Link. Запускать созданные задачи (рис. 12.13) вручную можно нажатием на кнопку Direct Link в панели инструментов, при этом запустятся все задачи, отмеченные в списке. Чтобы запустить только выбранную задачу, надо все остальные задачи заблокировать – для этого недостаточно снять отметку в списке задач, надо выбрать из контекстного меню нужной задачи пункт Блокировать/Разблокировать папку. В справке описывается еще, как особая гордость автора, и третий способ – перетаскивание значка задачи на значок объекта назначения.
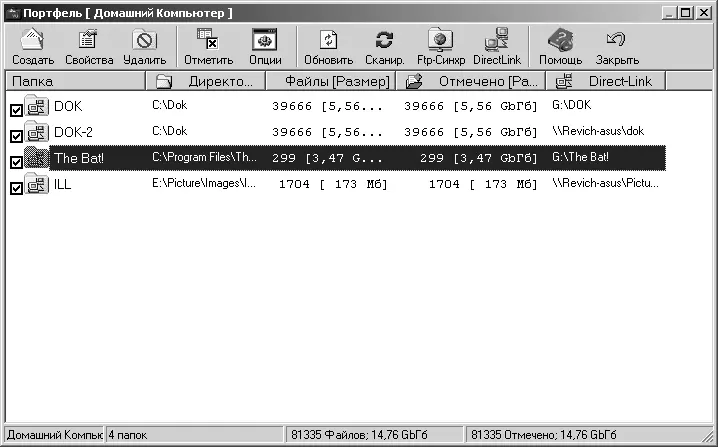
Рис. 12.13. Окно программы vuBrief со списком задач (портфелей)
При последующих запусках vuBrief будет запускаться главное окно программы (рис. 12.14), где для перехода к списку заранее установленных задач надо выделить значок Домашний компьютер (или как вы его там обозвали при установке) и затем обратиться к кнопке Открыть. При первом запуске большая задача может выполняться долго, обновляя все файлы, однако при повторных запусках процесс пойдет быстрее. Можно, конечно, определенные задачи выполнять и автоматически, через встроенный планировщик задач (см. рис. 12.14, внизу), однако процесс его настройки довольно громоздкий и недостаточно прозрачный. Есть в доставшейся мне версии и мелкие ошибки – например, файл помощи загружается только из Сети. Хотя локальный файл имеется в папке программы (он должен загружаться при нажатой клавише или при соответствующей установке в главном меню программы, в пункте Опции), но при попытке его загрузки возникает ошибка. При недоступности Интернета придется разыскать этот файл и запустить его вручную.

Рис. 12.14. Главное окно программы vuBrief
Сама Справка довольно толковая, хотя местами излишне многословная и чересчур разветвленная (что все-таки лучше обратной ситуации, когда для некоторых бесплатных программ справка вообще бывает недоступна или ограничивается несколькими словами с отсылкой к форуму пользователей). Но свои задачи vuBrief выполняет безупречно, и даже несколько избыточен, так что его можно рекомендовать для домашнего использования.
12.9. Поиск на локальном компьютере
До определенного времени задача поиска информации на локальном компьютере почему-то почти выпала из внимания разработчиков программ. В Интернете совершенствовались и конкурировали поисковые машины, а найти что-то по содержанию локальных файлов на своей машине было практически невозможно. Встроенный поиск в Windows прошлых версий был устроен крайне примитивно (заметим, что в новых версиях он существенно улучшился, но все же достаточно неудобен). Альтернативные файловые менеджеры (например, Total Commander) предлагали более «продвинутые» функции поиска, но этого все же было недостаточно. Положение изменилось с появлением программы Google Desktop Search в 2004 году.
Фактически Google Desktop Search реализует для локального компьютера те же технологии, что и поиск в Интернете. Первые версии и запускались в браузере, формируя знакомую поисковую строку, только для локального поиска. Сейчас Google Desktop Search формирует отдельное окно, которое может быть представлено в виде виджета или свернуто в значок с единственной строкой.
Для русскоязычных пользователей я бы порекомендовал аналогичную программу от «Яндекса» – Персональный поиск Яндекса, доступный для скачивания по адресу desktop.yandex.ru. Он выгодно отличается от Google Desktop тем, что не отсылает никаких тайных данных в адрес компании (это проверено специалистами). После установки в области уведомлений возникает значок с большой красной буквой «Я», по щелчку на котором поисковое окно открывается в браузере (рис. 12.15).
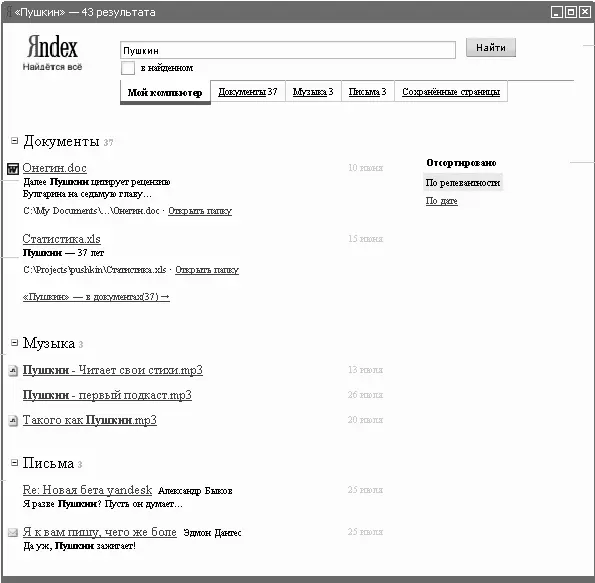
Рис. 12.15. Окно персонального поиска «Яндекса»
Особенность Персонального поиска – то, что результаты делятся на группы по типам контента. Все вместе результаты поиска демонстрируются на первой вкладке Мой компьютер и еще отдельно по вкладкам Документы, Музыка, Письма, Сохраненные страницы. Последняя функция – т. е. способность искать в кэше браузеров Internet Explorer, Firefox и Opera – очень ценное свойство локальных поисковых систем, т. к. она осуществляет поиск по содержимому страниц, и потому значительно удобнее обычной «истории» в самих браузерах. В документы попадают практически все форматы файлов, которые могут содержать текст, включая архивы и такие форматы, как DjVu. В «Музыку», очевидно, попадают результаты поиска в тегах звуковых файлов, а «Письма» содержат результаты для почтовых баз Outlook, Outlook Express, Thunderbird и TheBat! (включая содержимое вложений). Перейдя на соответствующую вкладку, можно задать поиск только по данному типу файлов, а также отфильтровать по определенным форматам файлов, не обращаясь к настройкам.
Читать дальшеИнтервал:
Закладка:










