Алексей Гладкий - Компьютер для бухгалтера
- Название:Компьютер для бухгалтера
- Автор:
- Жанр:
- Издательство:Эксмо
- Год:2015
- Город:Москва
- ISBN:978-5-699-80286-9
- Рейтинг:
- Избранное:Добавить в избранное
-
Отзывы:
-
Ваша оценка:
Алексей Гладкий - Компьютер для бухгалтера краткое содержание
Компьютер для бухгалтера - читать онлайн бесплатно ознакомительный отрывок
Интервал:
Закладка:
Если установлен флажок параметры печати, то настройки параметров печати будут автоматически сохранены вместе с копией общей книги, которая сохраняется данным пользователем.
Если установлен флажок фильтры, то вместе с копией общей книги, которая сохраняется данным пользователем, будут автоматически сохранены настройки фильтрации, для перехода к которым предназначена кнопка Фильтр, находящаяся на вкладке Данные.
После того как всем параметрам в окне Управление доступом к файлу(см. рис. 3.15) присвоены необходимые значения, нужно для их сохранения нажать кнопку ОК. Кнопка Отменапредназначена для закрытия данного окна без сохранения выполненных изменений.
Практический пример создания бухгалтерского документа
Далее мы рассмотрим конкретный пример использования программы Excel для создания бухгалтерских документов и проведения расчетных операций.
Постановка задачи
Предположим, что нам нужно сформировать ведомость, в которой будет отражена выручка от реализации продукции в разрезе видов продукции за первый квартал года. При этом:
• по строкам таблицы будет показана информация о видах продукции, по столбцам – о периодах времени;
• по каждой товарной позиции нужно указать сумму налога, которая составляет 5 % от выручки;
• однотипные товарные позиции должны быть объединены в группы;
• по каждой группе товаров необходимо вывести промежуточные итоги;
• итоговые данные о выручке и о налоге, исчисленном от выручки, необходимо вывести в конце таблицы.
Для примера рассмотрим три группы товаров: Соки, Шоколади Игрушки.
В группу Сокивключим следующие товарные позиции: Яблочный, Сливовыйи Томатный, в группу Шоколад – позиции Марс, Сникерси Твикс, а в группу Игрушки – позиции Конструктор, Кубикии Мяч. Эти позиции и будут расположены по строкам таблицы. По столбцам будет показана выручка и налог за Январь, Февральи Мартпо отдельности.
Создание таблицы
В первую очередь нам нужно нарисовать таблицу, состоящую из 9 строк и 8 столбцов. Выделите соответствующий диапазон, затем на вкладке Главнаяв разделе Шрифтоткройте меню Все границы(его название отображается в виде всплывающей подсказки при подведении указателя мыши) и выберите в нем пункт Все границы. В результате должна получиться таблица, изображенная на рис. 3.16.
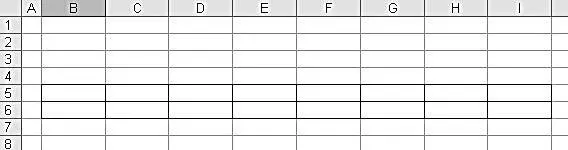
Рис. 3.16.Первый этап создания таблицы
При изучении данного примера обращайте внимание на расположение таблицы в рабочей области интерфейса; рис. 4.1 специально приведен с линейками (слева и вверху), при помощи которых определяется точное месторасположение каждой ячейки – приводимое в дальнейшем описание примера и формулы будут основаны именно на таком позиционировании документа.
Теперь отформатируем ячейки шапки таблицы и введем названия ее столбцов.
Выделим ячейки В5и В6, затем выполним команду контекстного меню Формат ячееки в открывшемся окне (см. рис. 3.13) перейдем на вкладку Выравнивание.
На этой вкладке в поле по горизонталииз раскрывающегося списка выберем значение по центру, в поле по вертикали – значение по высоте, установим флажок объединение ячееки нажмем кнопку ОК. После этого в объединенную ячейку введем с клавиатуры название столбца – Группа товаров. Результат выполненных действий показан на рис. 3.17.
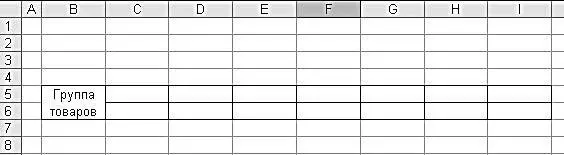
Рис. 3.17.Создание заголовка столбца
Теперь аналогичным образом объединим и отформатируем ячейки С5и С6и введем в объединенную ячейку заголовок столбца Наименование товара. При необходимости можно расширить границы столбца, чтобы его заголовок отображался полностью.
После этого выделим ячейки: D6, E6, F6, G6, H6и I6, выполним команду контекстного меню Формат ячееки в открывшемся окне на вкладке Выравниваниев поле по горизонталиустановим значение по центру, после чего нажмем кнопку ОК. Затем в ячейках D6, F6и H6введем заголовок столбца Выручка, а в ячейках Е6, G6и I6 – заголовок столбца Налог. В настоящий момент шапка таблицы будет выглядеть так, как показано на рис. 3.18.
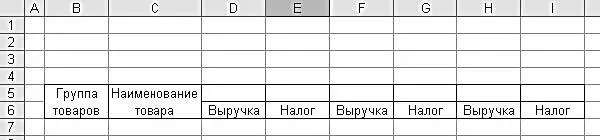
Рис. 3.18.Заполнение шапки таблицы
Теперь выделим ячейки D5и Е5, выполним команду контекстного меню Формат ячееки в открывшемся окне на вкладке Выравниваниев поле по горизонталииз раскрывающегося списка выберем значение по центру, установим флажок объединение ячееки нажмем кнопку ОК. Затем в объединенной ячейке с клавиатуры введем значение Январь. Аналогичную операцию выполним с ячейками F6и G6, а затем – с ячейками H6и I6; в первом случае в объединенную ячейку введем значение Февраль, во втором случае – Март. На этом создание шапки таблицы можно считать завершенным; результат выполненных действий показан на рис. 3.19.
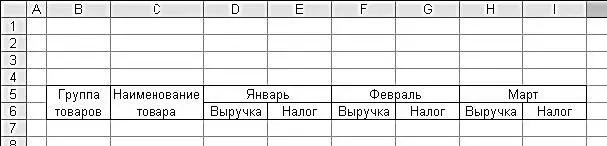
Рис. 3.19.Шапка таблицы
Продолжим создание таблицы, продлив ее на девять строк вниз. Затем с клавиатуры в соответствующих ячейках введем названия групп товаров, наименования товаров и величину выручки от реализации по каждой товарной позиции в каждом месяце. Для удобства восприятия информации можно шапку таблицы оформить жирной границей: выделите ее и в окне Формат ячеекна вкладке Границавыберите соответствующий тип линии. После выполнения всех перечисленных действий таблица примет вид, как показано на рис. 3.20.
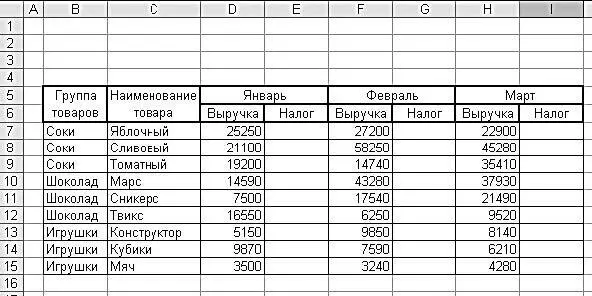
Рис. 3.20.Таблица с исходными данными
Теперь можно приступать к настройке формул и расчету промежуточных итогов. Об этом рассказывается далее.
Читать дальшеИнтервал:
Закладка:










