Виталий Леонтьев - Microsoft Office
- Название:Microsoft Office
- Автор:
- Жанр:
- Издательство:ОЛМА Медиа Групп
- Год:2007
- Город:Москва
- ISBN:978-5-373-01258-4
- Рейтинг:
- Избранное:Добавить в избранное
-
Отзывы:
-
Ваша оценка:
Виталий Леонтьев - Microsoft Office краткое содержание
Удобный и современный самоучитель по Microsoft Office. С его помощью вы быстро освоите популярный текстовый редактор Word, научитесь работать с электронными таблицами Excel. Узнаете, как создавать собственные презентации в PowerPoint, работать с мастером публикации Microsoft Publisher, пользоваться электронной почтой. А также узнаете о полезных программах, позволяющих сделать работу на компьютере еще проще и эффективней.
Microsoft Office - читать онлайн бесплатно ознакомительный отрывок
Интервал:
Закладка:
На первый взгляд, все до крайности просто: щелкнул по кнопке Создать либо вызвал Контекстное меню Стола заметок, набрал быстренько текст... Но не торопитесь с выводами – Outlook не был бы Outlook’ом, если бы не предложил нам какие-то новые возможности. И они есть!
Щелкните по значку блокнота в левом верхнем углу вашей «бумажки». Так и есть – открылось меню, в котором предусмотрена целая куча операций для этого несчастного клочка пикселей. Во-первых, его можно раскрасить в разные цвета (как вы догадываетесь, с помощью меню сортировки на Панели задач вы сможете потом рассортировать ваши записки по цвету). Далее – к листочку можно «приколоть» задачу из вашего календаря или контакт из адресной книги. А можно отнести листочек к особой категории – точно так же, как раньше мы поступали с контактами, сообщениями электронной почты и задачами!

Наконец, последнее. Кто вам сказал, что ваши заметки могут жить только на своей собственной панели в Outlook? Так вот – вы можете перетащить их копии прямо на Рабочий стол Windows, чтобы они всегда были перед глазами. Сделать это можно обычным способом, точно так, как мы создаем ярлыки: подцепите нужную заметку мышкой, нажмите правую клавишу мышки и, не отпуская ее, перетяните листочек на Рабочий стол . Отпустите кнопку – перед вами появится симпатичный желтенький значок с копией «стикера». Удобно – и все же нельзя не признать, что работать с обычными бумажками намного проще...
Горячие клавиши Microsoft Outlook
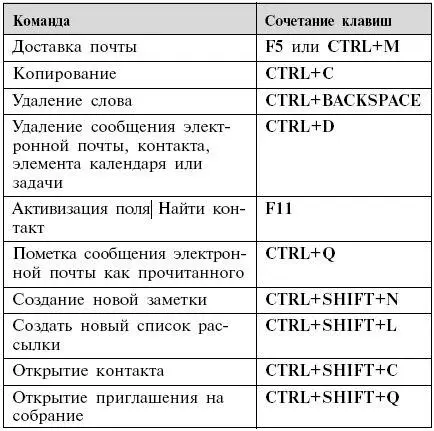
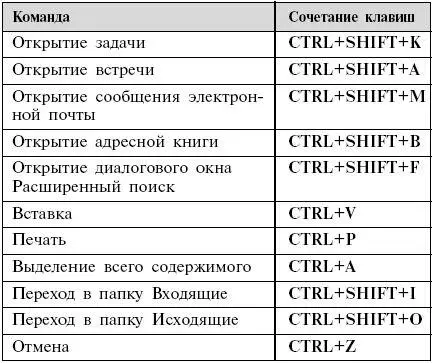
MICROSOFT PUBLISHER
...Каким бы умелым и талантливым ни был Microsoft Office, все же в этом наборе программ есть несколько «белых пятен», которые ее создатели пытаются «закрасить» уже несколько лет. Надо сказать, с переменным успехом. Вот, например, обработка изображений Microsoft явно не дается. Поселилась было несколько лет назад в Office неплохая «рисовалка» по фамилии Picture-It, да не прижилась и была с позором сослана на периферию. А вот с программой для верстки приключилась совсем другая история... Не сказать, чтобы компанию Билла Гейтса с самого начала мучило страстное желание отщипнуть несколько листочков от лаврового венца, украшающего главу создателей идеальной версталки QuarkXpress. Тем более, что на лакомую зелень нашлись и другие претенденты – например, компания Adobe со своим PageMaker. Но все же простенькой «версталки» в наборе явно не хватало... В итоге шесть лет назад в Microsoft Office появился робкий подселенец, окрещенный Publisher. Поначалу существовал он в наборе на птичьих правах и, в случае неудачи, вполне мог в дальние края отправиться по дорожке, протоптанной его коллегой Picture-It! Однако небеса были к новорожденному благосклонны, и через какое-то время старейшие программы Office приняли новичка в свои ряды. Правда, с условием – стать проще и не претендовать на статус профессиональной программы. Так оно и вышло.
Нынешний Publisher сработан в абсолютно противоположной традиционным программам верстки манере. Сразу после запуска программы пользователь не сталкивается с тупо ожидающим команд окном, а попадает в объятия целой армии услужливых Мастеров, которые сопровождают его в течение всего процесса изготовления публикации. Процесс этот в Publisher едва ли не полностью автоматизирован. Пользователю нужно просто задать программе «сырье» для работы (исходный текст и картинки) и выбрать необходимый тип публикации – все остальное Publisher постарается сделать сам. Вам придется лишь время от времени разрешать Мастеру перейти к следующему шагу, выбирать цветовые схемы (их Publisher предлагает более 60-ти для каждого типа публикации) и варианты расположения элементов в каждом документе. Вы можете полностью автоматизировать процесс создания некоторых простых публикаций: при первом запуске программа попросит вас ввести данные о себе и о фирме, где вы работаете. В дальнейшем Publisher будет автоматически вставлять эти данные в соответствующие поля публикации, предоставляя вам возможность создавать те же визитные карточки с помощью нескольких щелчков мышки! Профессионалы обычно не терпят подобного диктата со стороны программы, но для начинающего пользователя это то что надо.
Теоретически, в Publisher вы можете создать и газету, и книгу, и даже корпоративный веб-сайт! Однако поле деятельности, на котором программа проявляет себя лучше всего – это так называемая офисная графика:
■ Визитные карточки
■ Приглашения
■ Объявления
■ Афиши
■ Календари
■ Конверты
■ Поздравления
■ Бланки
■ Программы
■ Резюме
■ Открытки
■ Календари
■ Рекламные объявления
■ Этикетки, наклейки
И так далее, и тому подобное!
С помощью Publisher можно составить и отличную «поздравлялку» для друзей или шуточный сертификат, идеально похожий на настоящий!
И пусть Publisher кажется не очень нужным компонентом программной начинки вашего ПК – не спешите обходить его стороной. Использование Publisher позволяет всего за несколько минут решить задачи, для которых тому же Word понадобятся часы. Давайте посмотрим, как это происходит...
Выбор шаблона
Как мы уже говорили, Publisher рассчитан на работу в «пошаговом» режиме – мы как бы собираем будущую публикацию по кусочкам. А еще точнее – создаем ее на основе одного из бесчисленных шаблонов. На компакт-диске с Publisher хранится более полутора тысяч шаблонов различных публикаций и картинок, которые могут быть использованы при их подготовке. Причем в «архиве» программы вы можете обнаружить даже шаблоны для изготовления... бумажных самолетиков и оригами! Еще большее их количество вы найдете на специальной странице Microsoft Office в Интернете. Правда, русскоязычных шаблонов на сайте не так уж и много... Но нам пока хватит и того, что мы уже имеем после установки программы.
Сразу после запуска программы мы видим перед собой вот такую картинку:
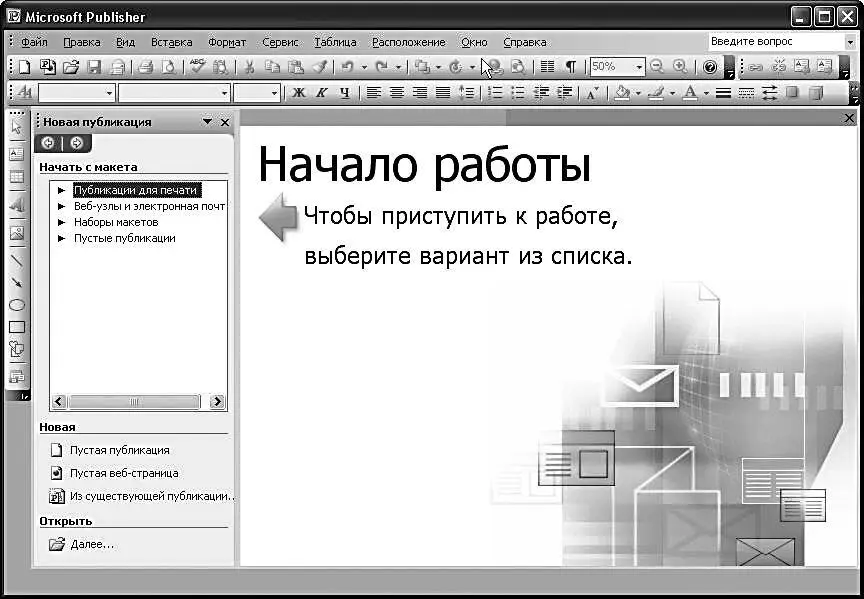
Это – мастер создания новой публикации, штука на удивление толковая и полезная. Сразу думаешь – ах, такую бы роскошь в Word и Excel!
Кстати, большинство меню и панелей Publisher нам уже знакомы по Word – тут и панель форматирования, и кнопочная панель типовых операций (они практически не изменились). Разве что Область задач расположена не справа, как обычно, а слева.
Читать дальшеИнтервал:
Закладка:










