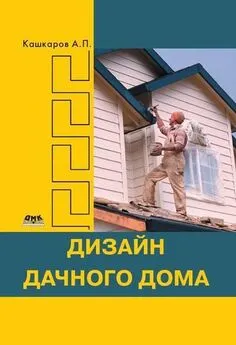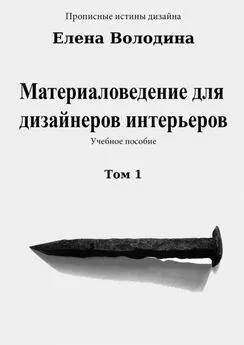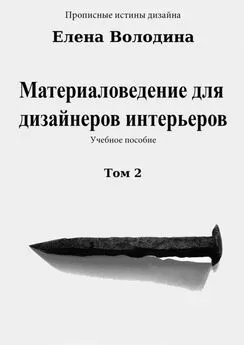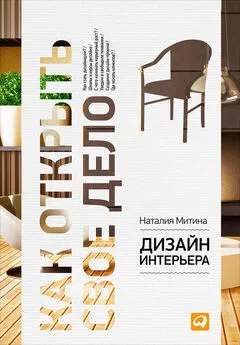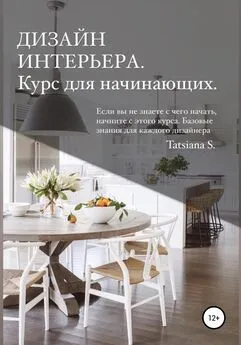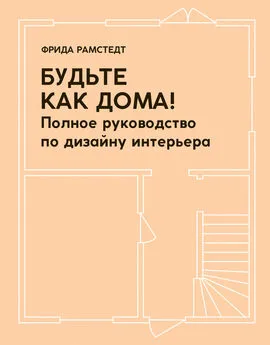Андрей Шишанов - Дизайн интерьеров в 3ds Max 2008
- Название:Дизайн интерьеров в 3ds Max 2008
- Автор:
- Жанр:
- Издательство:неизвестно
- Год:2008
- Город:Санкт-Петербург
- ISBN:978-5-388-00080-4
- Рейтинг:
- Избранное:Добавить в избранное
-
Отзывы:
-
Ваша оценка:
Андрей Шишанов - Дизайн интерьеров в 3ds Max 2008 краткое содержание
Издание позволит усовершенствовать свои профессиональные навыки начинающим и опытным дизайнерам, а также пользователям, желающим заняться производством интерьерных презентаций.
Дизайн интерьеров в 3ds Max 2008 - читать онлайн бесплатно ознакомительный отрывок
Интервал:
Закладка:
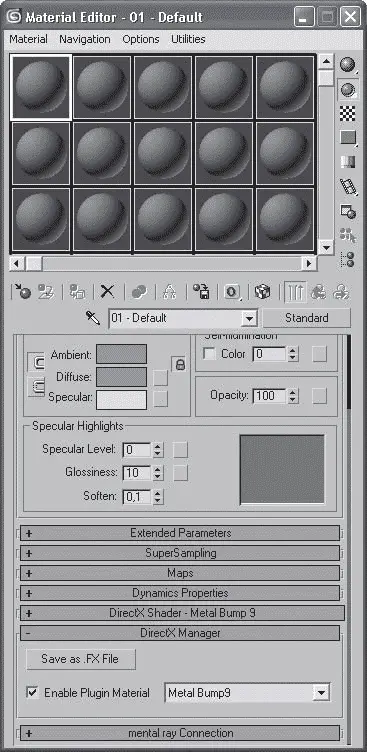
Рис. 1.10.Активизация плагина Metal Bump9
Примечание
Чтобы можно было применить этот плагин, программа 3ds Max 2008 должна использовать графический драйвер Direct3D. Этот драйвер настоятельно рекомендуется использовать и по другой причине: разработчики 3ds Max 2008 внедрили в нее механизм аппаратного ускорения интерактивного просмотра сцены, и теперь, по официальному утверждению, вращение сцены в окне перспективы происходит в 60–70 раз быстрее, чем в более ранних версиях программы. Выбрать тип драйвера можно при первом запуске программы. Затем его можно изменить в настройках приложения следующим образом. Выполните команду Customize → Preferences (Настройка → Параметры), в открывшемся окне перейдите на вкладку Viewports (Окна проекций), нажмите кнопку Choose Driver (Выбор драйвера) и в появившемся окне щелкните на кнопке Revert from Direct3D (Возврат к Direct3D). Появится окно, в котором можно будет выбрать нужный драйвер, установив переключатель в соответствующее положение.
В окне редактора материалов перейдите к свитку DirectX Shader – Metal Bump9 (Шейдер DirectX – Metal Bump9). Параметру Texture 1 (Текстура 1) назначьте изображение чертежа (для этого следует щелкнуть на кнопке рядом с параметром Texture 1 (Текстура 1) и в появившемся окне выбрать нужный графический файл) и примените материал к созданному параллелепипеду, перетащив его с кнопки на объект в окне проекции (рис. 1.11).
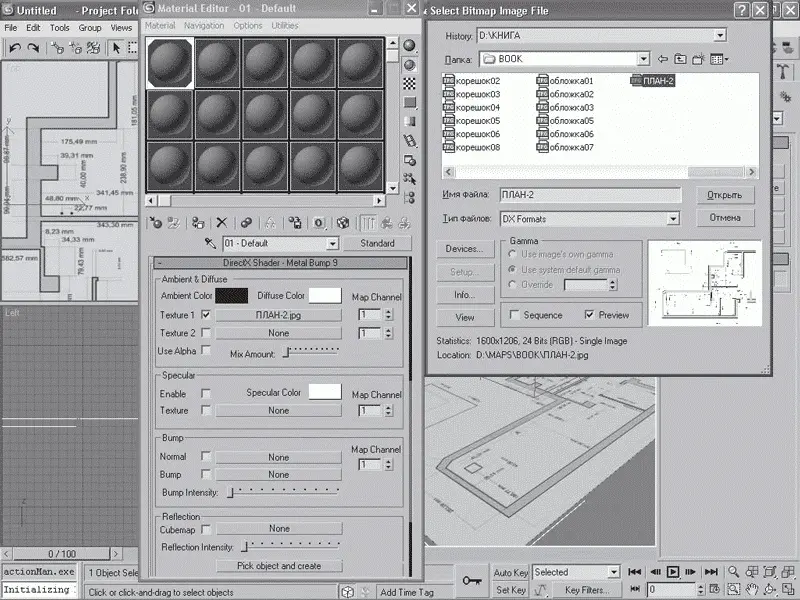
Рис. 1.11.Использование плагина Metal Bump9
Теперь у вас в окне проекции есть изображение чертежа, по которому удобно обводить контур будущей постройки. Параметру Texture 2 (Текстура 2) можно добавить другой чертеж или вид, и ползунком уровня смешивания Mix Amount (Величина смешивания) плавно заменять одно изображение другим.
Естественно, чем выше разрешение и детальность сделанного вами чертежа, тем лучше вы будете видеть его на экране. При необходимости можно подогнать размер чертежа к выбранным вами единицам измерений. Взяв за отправную точку известное вам расстояние на чертеже, в тех же единицах масштаба можно построить сплайн Rectangle (Прямоугольник) с размерами по одной из сторон, соответствующими размерам выбранного узла на чертеже. Затем выделить параллелепипед с примененной к нему текстурой чертежа и инструментом Select and Non-uniform Scale (Выделить и неравномерно масштабировать) подогнать его до полного совпадения размеров чертежа и размеров сплайна Reсtangle (Прямоугольник). При этом Rectangle (Прямоугольник) является своеобразной линейкой, на размеры которой можно ориентироваться при подгонке масштаба чертежа. Небольшие неточности, неизбежные при таком методе, можно считать допустимыми, ведь вы делаете картинку для презентации, а не рабочие чертежи для строителей. Теперь осталось немного опустить параллелепипед по оси Y от нулевой отметки экранной системы координат. Это делается для того, чтобы параллелепипед с чертежом не перекрывал создаваемого поверх объекта.
Перейдем к моделированию стен. Вообще последовательность построения архитектурных объектов в 3ds Max 2008 очень напоминает настоящее строительство. Как и в реальности, стройка начинается с фундамента и стен, а уже затем создаются окна, двери, сантехника и мебель. Мы поступим таким же образом, за исключением фундамента. Наша виртуальная постройка не боится грунтовых вод и фундамент ей не нужен.
Существуют разные способы создания стен и несколько видов моделирования, подходящих для решения этой задачи. Не останавливаясь на сравнении достоинств и недостатков этих методов, я советую использовать наиболее привычный и удобный способ – сплайновое моделирование. Это настолько гибкий и универсальный метод, что с его помощью можно изготовить практически весь интерьер. Именно он позволяет наиболее просто и быстро создавать стены.
Начнем с того, что развернем окно проекции Top (Сверху) во весь экран (это можно сделать, нажав сочетание клавиш Alt+W при выделенном нужном окне проекции), чтобы видеть чертеж целиком [2] Обратите внимание, чтобы чертеж был виден, в окне проекции должен быть выбран режим Smooth + Highlights (Сглаживание и блики). Его можно выбрать, щелкнув на названии окна проекции правой кнопкой мыши и выполнив в появившемся контекстном меню соответствующую команду.
. Чтобы вам ничего не мешало, отключите отображение сетки на экране, выполнив команду Views → Grids → Show Home Grid (Вид → Сетки → Показать сетку). Еще раз проверьте соответствие масштаба чертежа вашим измерениям (рис. 1.12).
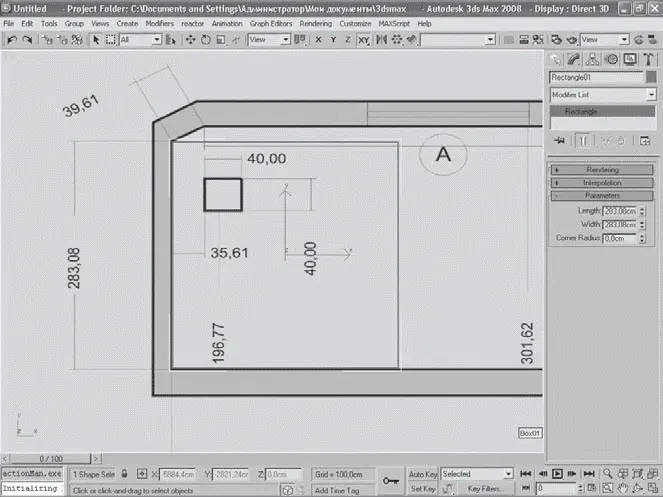
Рис. 1.12.Объект-лекало для проверки масштаба чертежа
Как вы видите, равносторонний прямоугольник с размерами 283 x 283 см совпадает со стеной, имеющей такую же длину.
Увеличьте изображение так, чтобы снова видеть весь чертеж целиком. Возьмите инструмент Line (Линия) из категории Shapes (Формы). В свитке Creation Method (Метод создания) установите переключатели Initial Type (Начальный тип) и Drag Type (Перемещаемый тип) в положения Corner (Угол) (рис. 1.13). Измените цвет сплайна на ярко-желтый, чтобы лучше видеть линии, нарисованные поверх чертежа, и начинайте обводить план. Не старайтесь сразу сделать все точно: увеличив масштаб просмотра, вы всегда сможете откорректировать ваш сплайн в режиме редактирования Vertex (Вершина).
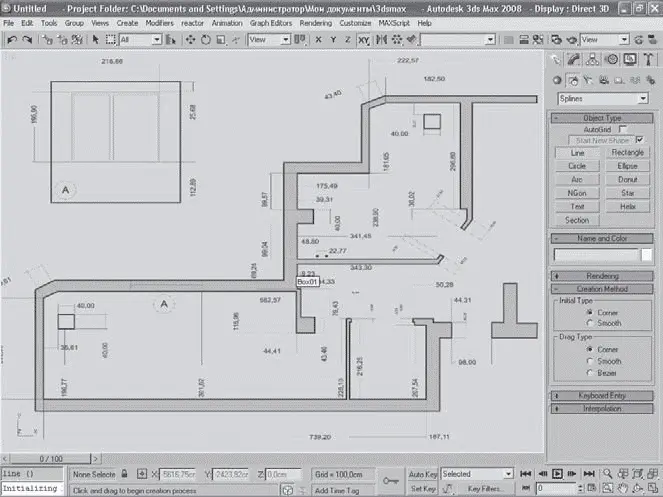
Рис. 1.13.Настройки инструмента Line (Линия)
Не забывайте, что если удерживать клавишу Shift, то создаваемая линия сплайна будет строиться прямой по отношению к экранной View (Экран) системе координат, то есть прямой по оси X или Y. Разумеется, не стоит пытаться обвести весь чертеж одной непрерывной линией. Можно в конце построения объединить все сплайны в один командой Attach Mult. (Множественное присоединение). Для этого нужно выделить один сплайн, перейти на вкладку Modify (Изменение) командной панели, в свитке Geometry (Геометрия) нажать кнопку Attach Mult. (Множественное присоединение), в появившемся окне выбрать все сплайны и нажать кнопку Attach (Присоединить) (рис. 1.14). Обратите внимание, что временные стены и перегородки, которые могут перемещаться и трансформироваться в процессе дизайнерского замысла, необходимо делать отдельными от общего контура несущих стен.
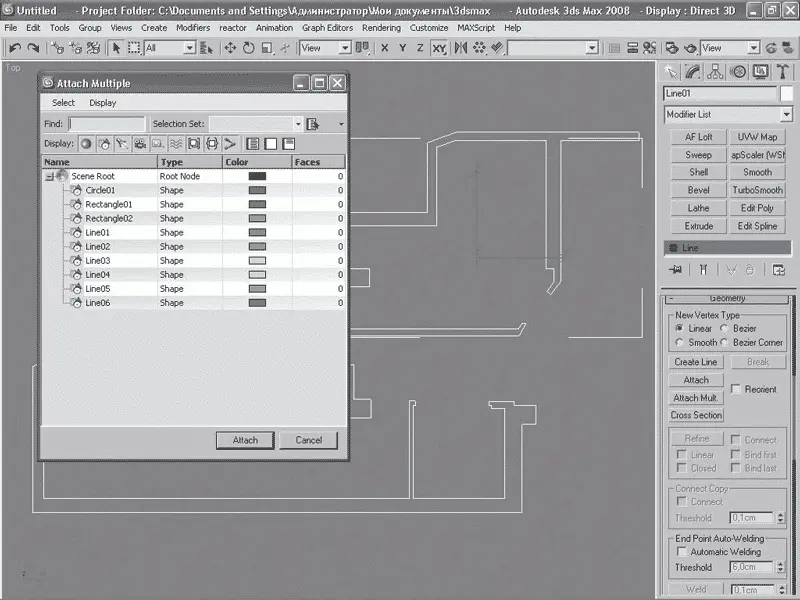
Рис. 1.14.Использование команды Attach Mult. (Множественное присоединение)
Читать дальшеИнтервал:
Закладка: