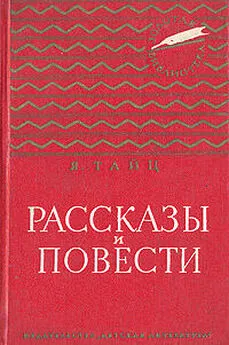Александра Тайц - Самоучитель CorelDRAW 12
- Название:Самоучитель CorelDRAW 12
- Автор:
- Жанр:
- Издательство:неизвестно
- Год:2004
- Город:СПб
- ISBN:5-94157-509-2
- Рейтинг:
- Избранное:Добавить в избранное
-
Отзывы:
-
Ваша оценка:
Александра Тайц - Самоучитель CorelDRAW 12 краткое содержание
Самоучитель CorelDRAW 12 - читать онлайн бесплатно ознакомительный отрывок
Интервал:
Закладка:
Альтернативным способом прокрутки служит специальное окно навигации, открывающееся нажатием на квадратную кнопку в правом нижнем углу окна каждого документа. В нем находятся миниатюра иллюстрации и прямоугольная рамка, показывающая границы области, видимой в окне документа. Перемещая курсор мыши (не отпускайте при этом кнопку!), вы изменяете положение рамки и, соответственно, видимую область иллюстрации. Как только вы отпустите кнопку мыши, окно навигации закроется.
Еще большие возможности управления масштабом документа предоставляет докер View Manager(Диспетчер видов), открывающийся одноименной командой из списка Dockers(Докеры) меню Window(Окно) или нажатием комбинации клавиш +.
Диспетчер видов позволяет зафиксировать текущее положение иллюстрации в окне документа и при необходимости быстро к нему возвращаться.
1. Откройте докер View Manager(Диспетчер видов). Докер имеет панель инструментов с кнопками команд, которые вам уже большей частью знакомы. Это команды ступенчатого увеличения и уменьшения масштабов Zoom In(Крупнее) и Zoom Out(Мельче), установки масштаба по размерам иллюстрации Zoom to All Objects(Все объекты) и выделенных объектов Zoom to Selected(Только выделенные объекты). Основное пространство докера занимает список сохраненных видов документа. В нем уже есть один вид View 1.
2. Сделайте двойной щелчок мышью на строке с сохраненным видом View 1.
3. Нажмите на кнопку увеличения масштаба Zoom In(Крупнее).
4. Сохраните этот вид с помощью кнопки Add Current View(Добавить текущий вид) с изображением знака «плюс» на панели инструментов докера. В списке появится новый сохраненный вид View 2. Обратите внимание, что в строке вида указывается масштаб. Для вида View 1это 95 %, а для View 2–200 %. Сохранить текущий вид можно также, выбрав команду New(Создать) меню докера. Оно открывается щелчком кнопкой мыши на маленькой треугольной стрелке в правом верхнем углу окна.
5. Теперь вы можете быстро переходить от одного сохраненного вида к другому единственным щелчком на его строке в докере View Manager(Диспетчер видов). Попробуйте перейти от вида View 1к View 2и обратно.
6. Если в палитре находится десяток видов, становится трудно их идентифицировать. Чтобы решить эту проблему, давайте видам значащие имена. Щелкните мышью на имени вида, и через секунду вы сможете это имя отредактировать. Назовите вид View 1именем «Целая страница». Для переименования вида можно также воспользоваться командой Rename(Переименовать) меню докера.
Восстановление сохраненного масштаба или положения страницы
В строке каждого вида слева находятся пиктограммы лупы и страницы. Они переключают режимы восстановления масштаба и положения страницы соответственно. Если щелкнуть мышью на пиктограмме страницы (она при этом станет серой), то при переходе на этот вид положение страницы в окне документа не будет восстановлено, изменение коснется только масштаба. И наоборот, если щелкнуть на пиктограмме с изображением лупы, будет восстановлено только положение страницы в окне документа, а масштаб останется текущим.
Ненужный вид легко удалить. Щелчком мыши выделите ненужный вид в списке видов и нажмите на кнопку Delete Current View(Удалить текущий вид) с изображением знака «минус» на панели инструментов докера. Можно также использовать команду Delete(Удалить) меню докера.
Как вы убедились, работа с докером View Manager(Диспетчер видов) значительно упрощает переход между масштабами и видами страницы. Панель инструментов докера обеспечивает быстрый доступ к командам масштабирования, когда их нет на панели свойств.
Измерительные линейки
Еще раз подчеркнем, что изменение масштаба документа с помощью инструмента Zoom(Масштаб) никак не сказывается на размере самого документа. По своему действию инструмент напоминает лупу. В нем вы видите предмет крупнее, хотя его размер остается прежним. Реальные размеры объектов иллюстрации определяются пользователем при их создании и редактировании. Визуально оценить их помогают линейки, расположенные вдоль верхней и левой сторон окна документа. Линейки задают обычную прямоугольную систему координат, позволяющую описать положение любого объекта иллюстрации и его размер. За начало координат (точку с координатами 0. 0) по умолчанию принимается левый нижний угол рабочей страницы. При необходимости вы можете переместить его в любую точку страницы или рабочего стола.
1. Если окно документа не имеет линеек, выберите команду Rulers(Линейки) меню View(Вид).
2. Поместите курсор в пределы квадрата с пиктограммой системы координат, образованной пересечением вертикальной и горизонтальной линеек.
3. Нажмите левую кнопку мыши и перетащите курсор в поле рабочей страницы. Вслед за курсором потянется перекрестие из пунктирных линий. Точка их пересечения, совпадающая с концом стрелки курсора, задает положение начала координат.
4. Отпустите кнопку мыши. Начало координат перемещено в новое место. Обратите внимание на линейки и убедитесь, что установленное начало координат соответствует нулевым делениям на обеих линейках.
Восстановление положения начала координат
Двойной щелчок мышью в области пересечения линеек возвращает начало координат в левый нижний угол рабочей страницы.
Линейки в окне документа отградуированы в соответствии с текущей единицей измерения, которая в CorelDRAW может быть практически любой. Богатый набор единиц измерения представлен в списке Drawing Units(Единицы измерения) панели свойств инструмента Pick(Указатель). При выборе нового значения программа автоматически изменит разметку линеек.
Режим отображения документа
Режимы отображения документа можно установить с помощью команд пункта меню View(Вид), представленного на рис. 2.28.
В табл. 2.6 представлены возможные плавающие панели программы.
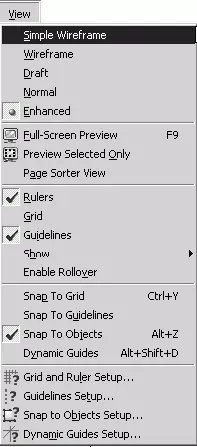
Рис. 2.28. Команды пункта меню View
Таблица 2.6. Перечень команд пункта меню View
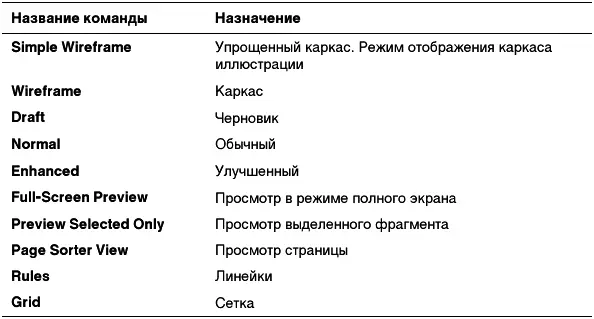
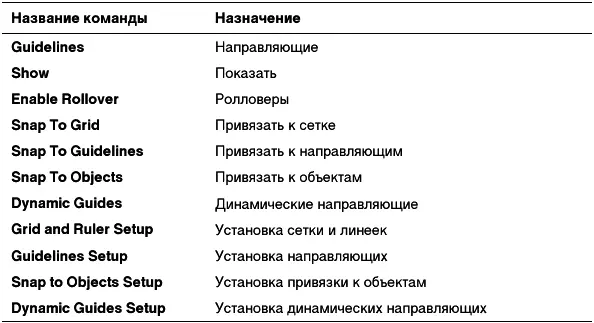
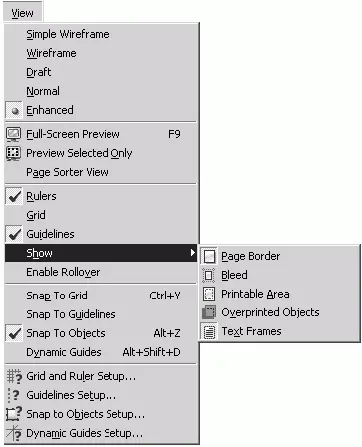
Рис. 2.29. Команды пункта меню Viewс раскрывающимся списком Show
Читать дальшеИнтервал:
Закладка: