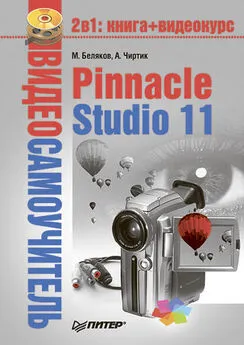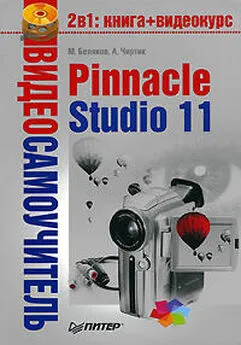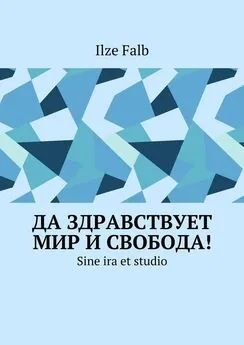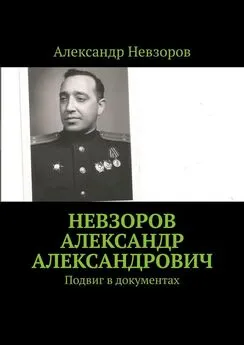Александр Чиртик - Pinnacle Studio 11
- Название:Pinnacle Studio 11
- Автор:
- Жанр:
- Издательство:неизвестно
- Год:2008
- Город:Санкт-Петербург
- ISBN:978-5-388-00337-9
- Рейтинг:
- Избранное:Добавить в избранное
-
Отзывы:
-
Ваша оценка:
Александр Чиртик - Pinnacle Studio 11 краткое содержание
Книга будет полезна новичкам, осваивающим Pinnacle Studio Plus 11, и опытным пользователям.
Видеокурс прилагается только к печатному изданию книги.
Pinnacle Studio 11 - читать онлайн бесплатно ознакомительный отрывок
Интервал:
Закладка:
Если возникла необходимость повторить отмененное действие, то можно использовать команду меню Монтаж→ Повторить <���действие>(сочетание клавиш Ctrl+Y).
При использовании версии 11 Studio помните, что кроме резервного копирования всего проекта альтернативы командам отмены и повторения действий нет – не получится сохранить проект, выполнить действия и вернуться к сохраненной версии без изменений. Как сказано выше в главе, изменения при редактировании проекта тут же отражаются в файлах проекта на диске. Неудачные изменения придется отменять или поправлять.
Для быстрого доступа к командам отмены и повторения предназначены также кнопки

и

в верхней правой части главного окна Pinnacle Studio.
Справка
Еще одним средством получения оперативной информации о функциях Pinnacle Studio является реализованная в программе справочная система. В любой момент работы с программой справку можно вызвать с помощью команды меню Помощь→ Разделы помощи(клавиша F1) или кнопки

в правой верхней части главного окна Pinnacle Studio.
Еще один вид справки, реализованный в Studio, – всплывающие подсказки. Включается/выключается показ подсказок установкой или снятием флажка в меню Помощь→ Показывать подсказки. Внешний вид всплывающей подсказки представлен на рис. 1.17.

Рис. 1.17. Всплывающая подсказка
Подсказка появляется, если подвести указатель мыши к интересующему элементу интерфейса программы, например к кнопке. Подсказки предусмотрены для многих, но не для всех, элементов интерфейса.
Глава 2
Захват
• Режим захвата
• Цифровой захват
• Аналоговый захват
• Импорт видео с DVD
• Импорт мультимедиа
Захватом (англ. capture) называется процесс переноса видео с цифрового или аналогового устройства на компьютер. При захвате видео с аналогового устройства производится оцифровка видео с заданным качеством (подробнее об этом далее в главе).
Результат процесса захвата – один или несколько файлов видео на жестком диске компьютера, с которыми уже может работать Pinnacle Studio. Случается, что части или весь материал отснят с помощью устройств вроде цифровых фотоаппаратов, которые сохраняют отснятые клипы уже в виде видеофайлов (к примеру, формата AVI). Фрагменты такого материала просто переписываются на винчестер и могут использоваться в проектах Studio. По сути, захват является отнюдь не обязательным, но логически первым шагом в работе с видео.
Режим захвата
Перед описанием непосредственно процесса захвата стоит подробно рассказать об особенностях использования Pinnacle Studio в режиме захвата.
Интерфейс
Пример внешнего вида Pinnacle Studio в режиме захвата приведен на рис. 2.1.
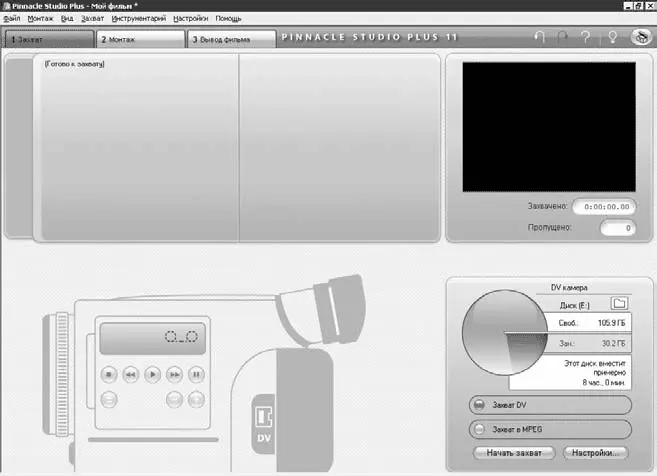
Рис. 2.1. Studio в режиме захвата
В случае, показанном на рисунке, захват осуществляется с цифровой камеры. Поэтому в левой нижней части окна присутствует панель управления камерой ( Контроллер видеокамеры). Работу с этой панелью рассмотрим позже, при описании захвата с цифровой камеры. Обратимся к оставшимся трем частям интерфейса.
Итак, на рис. 2.1 кроме панели управления камерой, вы видите следующие элементы:
• Альбом(левая верхняя часть окна) – область, в которой в виде эскизов представлены сцены из захваченного за один сеанс видеофайла; также в Альбомеможно задавать комментарии к сценам;
• Проигрыватель(правая верхняя часть окна) – область, где показывается захватываемое видео (если установлен соответствующий флажок);
• Дискометр(правая нижняя часть окна) – область, в которой показывается объем пространства, доступного на диске-приемнике; к тому же он используется для выбора диска-приемника и некоторых других описанных далее действий.
Функции первых двух элементов интерфейса в режиме захвата значительно ограничены. Полностью возможности Альбомаи Проигрывателярассмотрены в гл. 3.
Круглая область Дискометраи надписи справа от нее дают представление о том, сколько свободного места на заданном жестком диске и приблизительно какая длительность видео в выбранном формате на нем поместится. Названия жесткого диска, папки и имени файла, в котором будет сохранено захватываемое видео, указываются в окне сохранения файла, вызываемом нажатием кнопки

Выбор источника для захвата
Pinnacle Studio автоматически распознает установленные на компьютере устройства, пригодные для захвата видео и аудио. К примеру, захват видео может быть произведен как с цифровых камер, проигрывателей, платы ТВ-тюнера, так и с аналоговых устройств, подключенных к компьютеру с помощью специального оборудования. В большинстве случаев при захвате видео из аналоговых источников возможно указать, с какого устройства принимать звук (например, с платы Pinnacle Studio Delux Analog или со входа звуковой карты).
Источник для захвата видео и аудио выбирается в области Устройства захвата(рис. 2.2) на вкладке Источникокна настроек Studio (команда меню Настройки→ Источник).
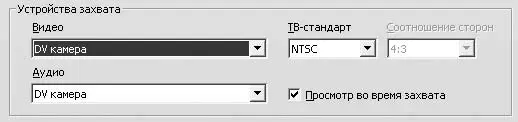
Рис. 2.2. Настройка устройства захвата
В этой области есть раскрывающийся список Видео, в котором выбирается источник для захватываемого видео. Соответственно в раскрывающемся списке Аудиоможно выбрать источник аудиосигнала (список доступных вариантов зависит от выбранного варианта в списке Видео).
Раскрывающийся список ТВ-стандартпозволяет выбрать стандарт кодирования цветного изображения, совместимый с используемым устройством захвата или платой ТВ-тюнера. К примеру, на телевидении России, Беларуси чаще используются стандарты SECAM и PAL, в Северной Америке, Японии – NTSC. Используемый в устройстве захвата или другом источнике стандарт кодирования можно узнать из документации к этому устройству.
Раскрывающийся список Соотношение сторонпозволяет указать формат захватываемого аналогового видеоизображения (4:3 или широкоформатное 16:9 видео).
Во время захвата можно просматривать поступающее в компьютер изображение в Проигрывателе. Это очень удобно. Однако если производительность компьютера окажется недостаточной, то ценой просмотра будут пропущенные кадры захватываемого видео. Для включения/отключения возможности просмотра достаточно установить/снять флажок Просмотр во время захвата.
Читать дальшеИнтервал:
Закладка: