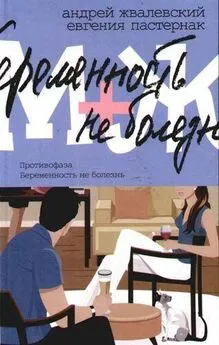Андрей Жвалевский - CorelDRAW X4. Начали!
- Название:CorelDRAW X4. Начали!
- Автор:
- Жанр:
- Издательство:неизвестно
- Год:2008
- Город:Санкт-Петербург
- ISBN:978-5-388-00288-4
- Рейтинг:
- Избранное:Добавить в избранное
-
Отзывы:
-
Ваша оценка:
Андрей Жвалевский - CorelDRAW X4. Начали! краткое содержание
CorelDRAW X4. Начали! - читать онлайн бесплатно ознакомительный отрывок
Интервал:
Закладка:

Рис. 2.6.Строка состояния
В левом верхнем углу указаны геометрические размеры объекта (Width (Ширина) и Height (Высота)) и координаты его центра (Center), в центре сверху – тип объекта и название слоя, на котором он расположен (Rectangle on Layer 1). В правой части строки состояния указан цвет заливки (Cyan) и обводки (Black), а также толщина обводки (Hairline – минимально возможная). В левом нижнем углу отображаются текущие координаты указателя мыши. В центре снизу находится подсказка для активного инструмента.
Пристыковываемые окна (dockers) могут быть использованы для выполнения широкого круга функций: от перемещения объектов и расположения их по слоям до показа коллекций веб-ссылок. По умолчанию пристыковываемые окна занимают правую часть окна программы (рис. 2.7).
Чтобы сэкономить место на экране, можно превратить пристыковываемое окно в плавающее. Для этого достаточно перетащить его за заголовок на свободное место. Для возврата пристыковываемого окна в правую часть экрана дважды щелкните на его заголовке.
Как правило, каждое пристыковываемое окно содержит несколько вкладок (например, у пристыковываемого окна Transformation (Преобразование), изображенного на рис. 2.7, их пять). Для перехода на вкладку нужно щелкнуть на соответствующем значке в верхней части пристыковываемого окна.
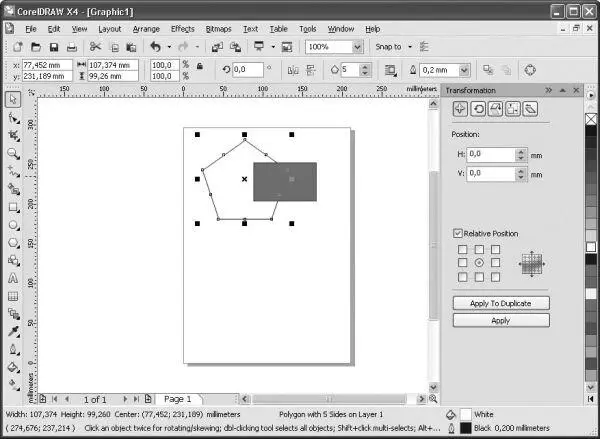
Рис. 2.7.Пристыковываемое окно Transformation (Преобразование) расположено в правой части окна программы
Пристыковываемых окон в CorelDRAW X4 достаточно много:
□ Properties (Свойства) – своеобразный «паспорт» объекта, в котором можно увидеть и изменить все его свойства;
□ Object Manager (Диспетчер объектов) – средство для распределения объектов по слоям и планам;
□ Hints (Подсказки) – подсказки о работе с текущими инструментами;
□ Object Data Manager (Диспетчер данных об объекте) – графическая база данных;
□ View Manager (Диспетчер просмотра) – набор инструментов для изменения масштаба просмотра;
□ Link Manager (Диспетчер связей) – управление связями с изображениями, помещенными в документ извне;
□ Undo (Отмена) – отмена и возврат последних выполненных операций;
□ Internet Bookmark Manager (Диспетчер ссылок) – работа с закладками;
□ Symbol Manager (Диспетчер символов) – работа с символами;
□ Graphic and Text Styles (Графические и текстовые стили) – использование графических и текстовых стилей;
□ Artistic Media (Художественные средства) – настройка графических эффектов, примененных к обводке;
□ Blend (Перетекание) – управление параметрами пошагового перехода между объектами (перетекания);
□ Contour (Ореол) – управление параметрами эффекта Contour (Ореол);
□ Extrude (Псевдообъем) – управление параметрами эффекта Extrude (Псевдообъем);
□ Bevel (Скос) – управление параметрами эффекта Bevel (Скос);
□ Envelope (Оболочка) – управление параметрами эффекта Envelope (Оболочка);
□ Lens (Линза) – управление параметрами эффекта Lens (Линза);
□ Bitmap Color Mask (Цветовая маска) – управление прозрачностью участков растрового изображения;
□ Transformations (Преобразования) – общее трансформирование объектов (перемещение, поворот и т. д.);
□ Shaping (Изменение формы) – изменение формы перекрывающихся объектов;
□ Fillet/Scallop/Chamfer (Скругление/Дугообразная выемка/Фаска) – соответственно скругление углов, преобразование угла в дугообразную выемку и создание на месте угла фаски;
□ Color (Цвет) – управление цветом обводки и заливки объекта;
□ Color Palette Browser (Браузер цветовых палитр) – добавление и удаление используемых цветовых палитр;
□ Color Styles (Цветовые стили) – использование цветовых стилей;
□ Web Connector (Подключение к Сети) – коллекция полезных ссылок в Интернете;
□ ConceptShape – новая возможность обмена в реальном времени работами и набросками с коллегами и клиентами.
Наиболее важные пристыковываемые окна мы рассмотрим далее в главе 5.
Контекстное меню вызывается щелчком правой кнопки мыши. Его состав зависит от того, где произведен щелчок. Пункты контекстного меню повторяют команды главного меню программы, поэтому мы не будем их подробно описывать. Рассмотрим наиболее распространенные варианты контекстного меню.
□ Меню настройки интерфейса (см. рис. 2.2), которое вызывается при щелчке кнопкой мыши на любой панели инструментов или на главном меню.
□ Базовое меню (рис. 2.8), вызываемое щелчком в окне документа не на объекте.
□ Меню редактирования объекта (рис. 2.9), вызываемое при щелчке на объекте.
□ Меню редактирования текста (рис. 2.10), которое появляется при щелчке на текстовом объекте.
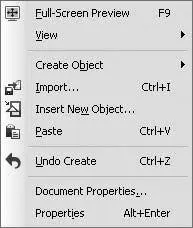
Рис. 2.8.Базовое контекстное меню
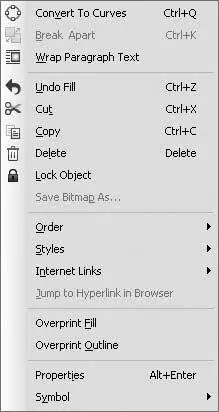
Рис. 2.9.Контекстное меню редактирования объекта
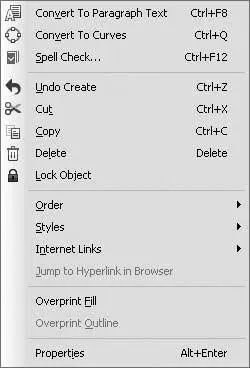
Рис. 2.10.Контекстное меню редактирования текста
Цветовая палитра (Color Palette) по умолчанию располагается в правой части окна программы. Она используется для окрашивания выделенного объекта: щелчком левой кнопки мыши на образце цвета изменяется цвет заливки объекта, щелчком правой кнопки – цвет обводки объекта.
Если вы щелкнете на образце цвета при отсутствии выделения, программа воспримет это как попытку создать новый графический стиль и выдаст соответствующий запрос.
Щелчком на заголовке палитры вызывается меню, позволяющее использовать и редактировать палитру. Перечислим его команды.
□ Set Outline Color (Задать цвет обводки) – присваивает обводке выделенного объекта цвет активного на палитре образца.
□ Set Fill Color (Задать цвет заливки) – то же самое, но для заливки выделенного объекта.
□ Palette (Палитра) – вызывает подменю, позволяющее создать новую, открыть существующую, сохранить или закрыть текущую палитру. Вы можете открыть одновременно несколько цветовых палитр. Они будут отображаться рядом.
□ Edit (Правка) – позволяет изменить или найти цвет. При выборе пункта Palette Editor (Редактор палитры) вызывается окно, о котором мы расскажем чуть ниже.
□ Set As Default (Задать по умолчанию) – назначает данную палитру палитрой по умолчанию.
□ Show Color Names (Показать имена цветов) – отображаются не только образцы цвета, но и их имена. Это возможно только на плавающей цветовой палитре.
Читать дальшеИнтервал:
Закладка: