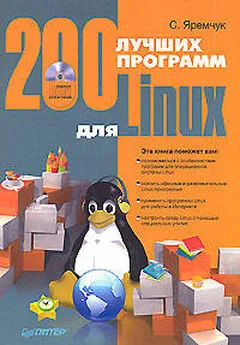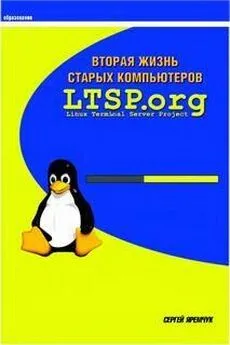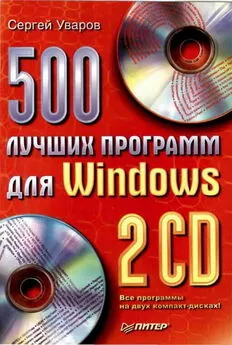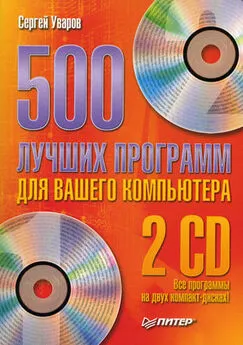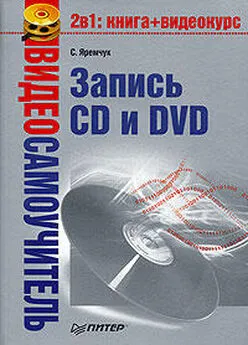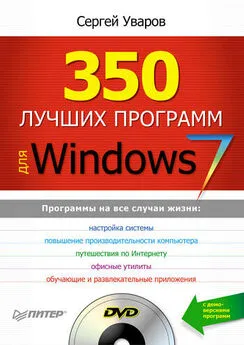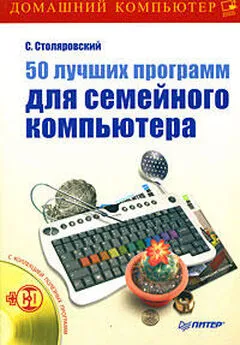Сергей Яремчук - 200 лучших программ для Linux
- Название:200 лучших программ для Linux
- Автор:
- Жанр:
- Издательство:046ebc0b-b024-102a-94d5-07de47c81719
- Год:2008
- Город:Санкт-Петербург
- ISBN:978-5-388-00068-2
- Рейтинг:
- Избранное:Добавить в избранное
-
Отзывы:
-
Ваша оценка:
Сергей Яремчук - 200 лучших программ для Linux краткое содержание
Несмотря на то что сегодня на компьютерах пользователей безраздельно господствует Windows, количество установок альтернативных систем не уменьшается, а, наоборот, увеличивается. Если вы держите в руках эту книгу, очевидно, выбор уже сделан – Linux. Одна из проблем, с которой сталкиваются пользователи, желающие установить и, главное, применять в качестве рабочей операционную систему GNU/Linux, – это отсутствие информации по программам. Данное издание как раз поможет ее решить. В нем вы сможете найти замену для привычных по работе в Windows программ. Описания приведены без привязки к какому-то определенному дистрибутиву.
200 лучших программ для Linux - читать онлайн бесплатно ознакомительный отрывок
Интервал:
Закладка:
• Запись видео с экрана
• Антивирус ClamAV
• Запуск игр Windows под Linux
В данной главе будут рассмотрены приложения, которые не вошли ни в одну из категорий, представленных в других главах.
Файловые менеджеры
На протяжении всей книги уже не раз упоминалось о двух популярных файловых менеджерах – Konqueror из KDE и Nautilus из GNOME. Пользователям, работающим в консоли, можно предложить Midnight Commander (пакет mc ). Две панели сине-белого цвета со строкой меню, расположенной сверху, и подсказкой к горячим клавишам внизу напомнят знаменитый Norton Commander. Программа позволяет производить все операции, присущие файловому менеджеру, имеет множество настроек, работает быстро, разрешает работать с сетевыми ресурсами, например FTP-сервером, с его помощью можно устанавливать пакеты, работать с архивами и многое другое. Нажатием F2 можно получить список встроенных команд, свои команды добавлять просто.
Файловый менеджер Dolphin
В KDE 4.0 на смену Konqueror в качестве файлового менеджера по умолчанию предлагается Dolphin ( http://enzosworld.gmxhome.de/) (рис. 7.1), который заменит Konqueror, как когда-то случилось с KFM – файловым менеджером в KDE 1.х.
Он не будет совмещать в себе все функции, которыми располагает Konqueror, а будет только файловым менеджером, то есть просмотр рисунков, прослушивание музыки, выход в сеть и прочая привычная функциональность будут недоступными – для этого будут вызываться сторонние приложения. Пока нет и, наверное, не будет многооконности, зато он будет понятней рядовому пользователю. В Dolphin система навигации несколько напоминает принятую в Windows Vista. Окно визуально разбито на три части. В левой отображены закладки, в середине – сами файлы и каталоги, а справа выводится информация по выбранному файлу. Здесь же находятся пункты, предлагающие действия, которые можно произвести с данным объектом, не прибегая к меню (зашифровать, заархивировать, отправить по почте, открыть как root и другие). Нажав кнопку Split View (Разделить вид), среднее окно можно разделить на две независимые части, что удобно при копировании файлов из одного каталога в другой. По умолчанию адресная строка не выводится, открыть ее можно, нажав неприметную кнопку Edit Location (Изменить расположение) (Ctrl+L). Закладки в левую панель можно добавлять перетаскиванием.
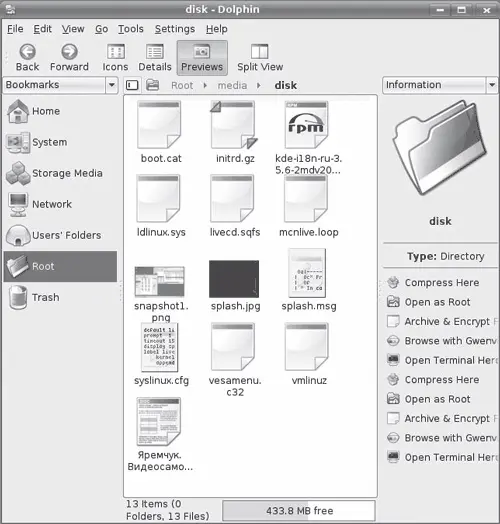
Рис. 7.1.Файловый менеджер Dolphin
Файловый менеджер Krusader
Krusader ( http://krusader.sourceforge.net/) – на сегодня самый мощный и популярный двухпанельный файловый менеджер для Linux. Krusader предоставляет весь набор возможностей по управлению файлами, которые могут понадобиться во время работы, а полное перечисление займет не одну страницу. Интерфейс локализован, прост и лаконичен (рис. 7.2), обеспечивает понятную рабочую среду, удобную как для начинающих, так и для более опытных пользователей.
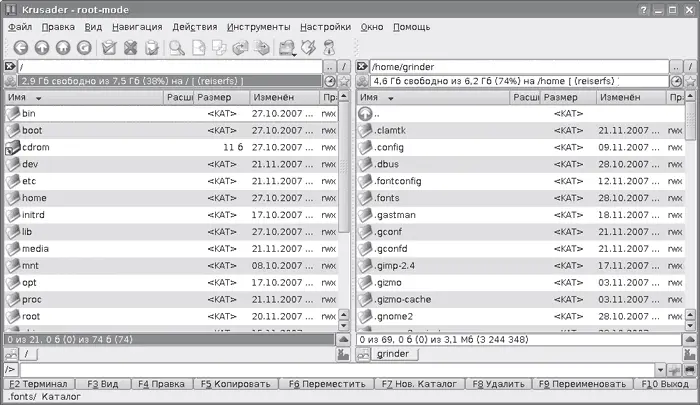
Рис. 7.2.Файловый менеджер Krusader
Krusader имеет несколько режимов отображения панелей, выбираемых через контекстное меню размещения пользовательского интерфейса, менеджер монтирования файловых систем и определения загруженности дисков. Он способен достоверно определять тип файла по его внутренней структуре. С его помощью легко копировать, перемещать, удалять и просматривать файлы. Умеет работать с архивами следующих форматов: tar, zip, bzip2, gzip, rar, ace, arj и rpm. Подержка KIO Slaves обеспечивает прозрачную работу по многим сетевым протоколам, включая FTP и сети Windows. Возможна синхронизация директорий, поддерживаются сравнение файлов по содержанию, продвинутые возможности поиска в файловой системе, мощные средства для масового переименования посредством Krename и множество других возможностей, которые понравятся опытным пользователям. Последние также оценят поддержку комбинаций клавиш, позволяющих работать, не используя мышь. Доступны эмулятор терминала и командная строка. Ведется история всех событий.
В среде GNOME также есть двухпанельный аналог – GNOME Commander ( http://www.nongnu.org/gcmd/).
Работа с клавиатурой
Большинство современных клавиатур снабжено мультимедийными кнопками, да и мышь уже имеет не две-три, а четыре-пять кнопок. На диске, прилагающемся к клавиатуре, или на сайте производителя доступны драйвера и другие полезные программы только для Windows. В Linux все необходимое пишут сами пользователи.
Программа Sven
Первоначальным назначением программы Sven ( http://sven.linux.kiev.ua/) была настройка дополнительных клавиш на мультимедийной клавиатуре, но начиная с версии 0.4 Sven научился исправлять ошибки при наборе текста и изменять клавиатурную раскладку наподобие известной в Windows программы Punto Switcher. Более того, даже если используется обычная клавиатура, с ее помощь можно эмулировать мультимедийные клавиши, используя вместо них клавиатурные сочетания. Можно также назначать действия на кнопки мыши. Понимает приблизительно 10 000 русских слов и 9500 английских. В случае если программа не переключилась сама, можно изменить раскладку вручную при помощи специально заданной клавиши (по умолчанию Break).
Отдельной клавишей (Scroll Lock) можно изменять регистр слов (верхний, нижний, первая буква – верхний, остальные – нижний). Индикатор-переключатель раскладки клавиатуры запоминает свое состояние для каждого окна, поэтому при частом переключении между приложениями пользователю не нужно дополнительно изменять раскладку. Программа имеет большие возможности – с ней действительно стоит познакомиться. Все настройки производятся при помощи графической программы, построенной на библиотеках GTK+. Sven тестирован под Linux, но должен работать и на *BSD-системах. Используемый оконный менеджер не имеет значения.
Некоторые оконные менеджеры не имеют панели задач. В этом случае программу следует запускать с ключом -i. После запуска в панели задач появится значок с флагом текущей раскладки, а на рабочем столе отобразится плавающее окно, которое можно свободно перемещать по экрану. В нем выводятся статистика набора текста, индикатор клавиатуры, текущие дата и время. Щелчок правой кнопкой мыши приведет к появлению контекстного меню, при помощи которого можно получить информацию о процессах, выбор любого пункта из списка вызовет меню, позволяющее его остановить. Отсюда же можно управлять встроенными командами, среди них команды для работы с Audio CD, изменение громкости и работа с буфером обмена. Двойной щелчок кнопки мыши отобразит окно настройки параметров работы (рис. 7.3).

Рис. 7.3.Окно настройки Sven
Читать дальшеИнтервал:
Закладка: