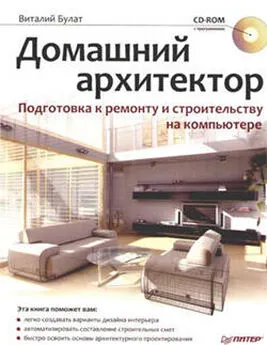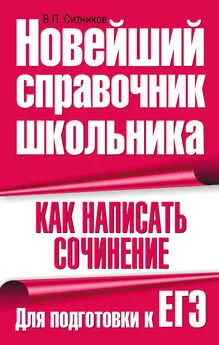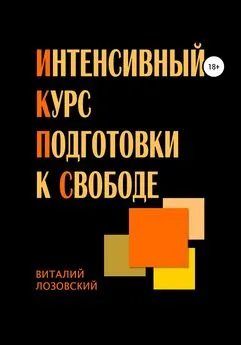Виталий Булат - Домашний архитектор. Подготовка к ремонту и строительству на компьютере
- Название:Домашний архитектор. Подготовка к ремонту и строительству на компьютере
- Автор:
- Жанр:
- Издательство:046ebc0b-b024-102a-94d5-07de47c81719
- Год:2008
- Город:Санкт-Петербург
- ISBN:978-5-388-00181-8
- Рейтинг:
- Избранное:Добавить в избранное
-
Отзывы:
-
Ваша оценка:
Виталий Булат - Домашний архитектор. Подготовка к ремонту и строительству на компьютере краткое содержание
Проблема ремонта и строительства жилья актуальна во все времена. Ни для кого не секрет, как много нужно внимания, фантазии, точных расчетов и финансовых вложений, чтобы создать в своем доме комфортные условия для работы и отдыха. Но что делать, если вы ничего не понимаете в планировке помещений, отделочных работах и разработке интерьеров, а цены на услуги архитектурно-строительных и дизайнерских фирм отбивают всякое желание затевать ремонт? Обратитесь к специальным программам, которые помогут вам сориентироваться на каждом этапе ремонта и представить, как будет выглядеть дом или квартира в конечном итоге и в какую сумму вам это обойдется.
Домашний архитектор. Подготовка к ремонту и строительству на компьютере - читать онлайн бесплатно ознакомительный отрывок
Интервал:
Закладка:
Чтобы сделать активными все кнопки на панелях инструментов, нужно создать новый проект.
Совет
Для удобства рассмотрения интерфейса вы можете загрузить один из примеров, поставляемых с программой, так как в данной главе не описывается изменение или создание проектов. Файлы проектов находятся в папке \ArCon\Projekte директории, куда вы установили программу (по умолчанию это корневой каталог диска С:).
Для создания нового проекта можно воспользоваться одним из трех способов:
• нажать кнопку Новый проект на горизонтальной панели инструментов;
• выполнить команду меню Файл → Новый;
• воспользоваться комбинацией клавиш Ctrl+N.
Выполнение любого из вышеописанных действий открывает окно Свойства этажей, в котором настраивается создаваемый проект. Эти функции будут рассмотрены позже.
После задания настроек проекта (в окне Свойства этажей необходимо нажать кнопку ОК) открывается документ с пустым листом (чертежом) плана, а вид главного окна программы изменяется (рис. 1.3). Системное меню пополняется новыми разделами.
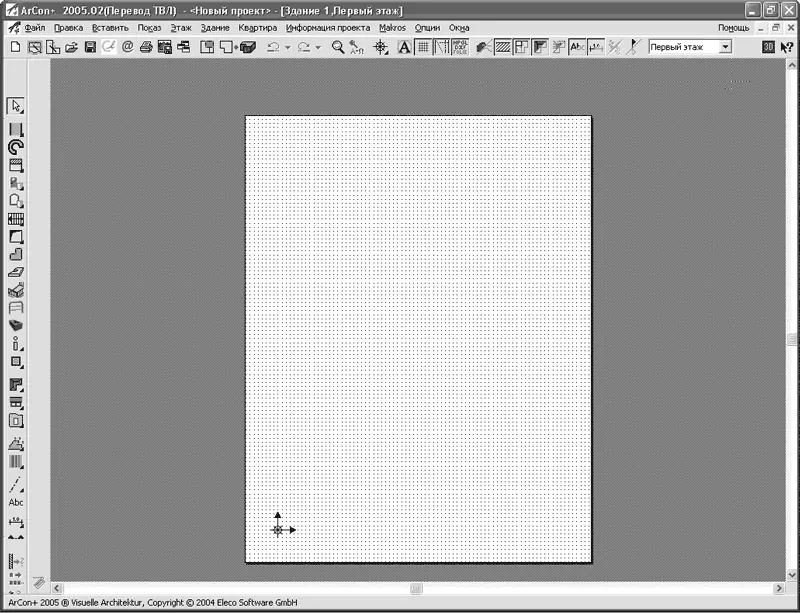
Рис. 1.3.Создание проекта с настройками по умолчанию (режим конструирования)
Примечание
По умолчанию при запуске нового проекта окно открывается в режиме конструирования (графическом режиме для создания плана здания). Для ранее созданных и проработанных, то есть проектов с завершенной дизайнерской частью, окно может открываться в режиме дизайна. Для переключения в режим проектирования можно воспользоваться кнопкой Режим конструирования

на горизонтальной панели инструментов (кнопка доступна только в режиме дизайна) или клавишей F12.
Как уже отмечалось, в ArCon есть только две панели инструментов – вертикальная и горизонтальная. Независимо от режима на горизонтальной панели расположены кнопки и элементы, управляющие общими настройками системы: откат и повторение выполненных действий, масштаб представления графического или трехмерного отображения, режим отображения построенного здания и пр. На вертикальной панели инструментов собраны команды для создания объектов при построении плана (стен, окон, дверей, лестниц и т. д.), а также для построения вспомогательной геометрии, указания размеров, размещения текста на чертеже, построения продольных сечений и пр.
Дополнительные команды находятся в разделах системного меню, причем многие из них не дублируются кнопками на панелях инструментов. Это означает, что команды меню также придется изучить.
Начнем рассмотрение интерфейса с команд панелей инструментов. Состав этих команд для обеих панелей существенно различается в режимах дизайна и конструирования.
Горизонтальная панель инструментов
В режиме конструирования эта панель содержит команды управления документом, масштабирования и кнопки отдельных режимов отображения данных проекта.
• Новый проект

– запуск создания нового проекта. Если в системе на момент выполнения команды существует активный проект, он будет закрыт (перед этим появится запрос на сохранение внесенных изменений).
• Запуск ассистента проектов

– вызывает окно Мастера проектов, в котором пользователь создает здание на плане. Это наиболее удобный способ создания нового проекта, однако он не отличается гибкостью.
Примечание
Вследствие неудачного перевода названия некоторых команд изменены на более понятные, поэтому их названия не совпадают со всплывающими подсказками, которые появляются при наведении указателя на соответствующий элемент.
• Вставить новый план

– запускает Мастер проектов, не закрывая активного плана. Пользователь получает возможность добавлять новые здания в проект с помощью Мастера проектов.
• Стандартные кнопки Открыть проект

и Сохранить проект

• Сохранить проект как интернет-страницу

– позволяет сохранить текущий проект ArCon в формате HTML для представления разработки в виде интернет-страницы на веб-сайтах. Таким функционалом обладают немногие графические редакторы. Подробнее об этом вы узнаете, когда научитесь создавать проекты в ArCon.
• Печать

– запускает печать содержимого текущего графического документа. Эту команду можно выполнить с помощью комбинации клавиш Ctrl+P. Будьте внимательны, поскольку эта команда мгновенно отправляет данные на принтер. Для настройки параметров печати служит команда системного меню Файл → Настройка печати.
• Сохранить изображение

– вызывает окно сохранения файла и позволяет сохранить текущий проект в виде графического изображения. В данной версии программы поддерживаются следующие форматы:
• растровый точечный файл BMP;
• JPEG-файл;
• метафайл Windows WMF;
• расширенный метафайл Windows EMF.
Выбор типа файла сохраняемого изображения осуществляется в раскрывающемся списке Тип файла окна Рисунок.
Эта команда доступна также в режиме дизайна. В этом случае она сохраняет графическое изображение модели здания в текущей ориентации и с текущими настройками представления.
• Новый вид

– появляется новое окно с представлением текущего проекта (рис. 1.4). Данная функция позволяет редактировать проект сразу в нескольких окнах, отображая в них части плана, этажи зданий и т. п. Можно создавать произвольное количество таких окон и как угодно размещать их в пределах главного окна программы. Создать новое окно представления можно также с помощью команды меню Окна → Новый вид.
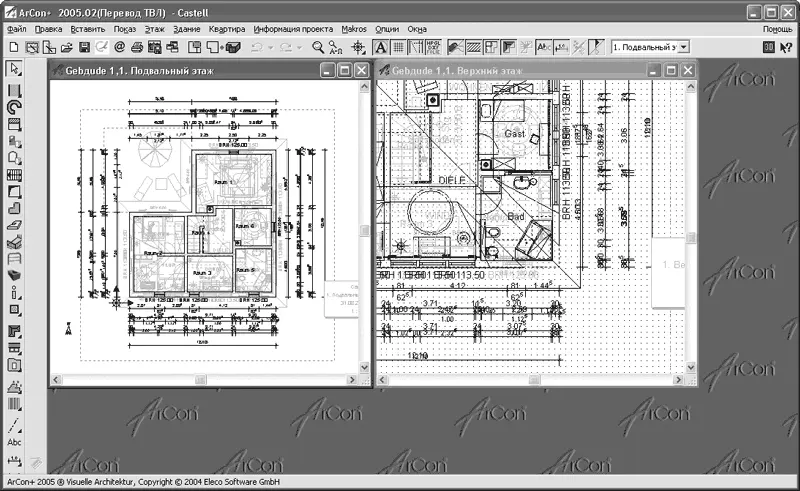
Рис. 1.4.Дополнительное окно представления данных проекта
Данная команда также поддерживается для трехмерного представления проекта в режиме дизайна.
• Объемная планировка застройки

– активирует набор специальных команд для быстрого создания каркаса из внешних стен на плане, используя шаблон. Данная кнопка – переключатель. При ее нажатии вертикальная панель инструментов примет вид, показанный на рис. 1.5.
Читать дальшеИнтервал:
Закладка: