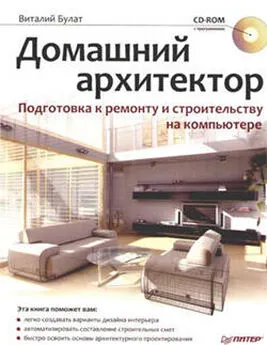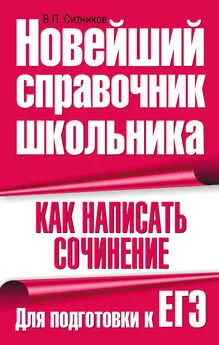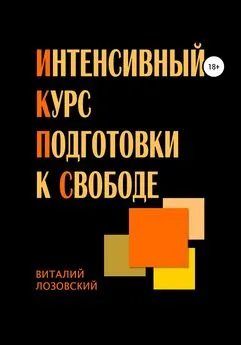Виталий Булат - Домашний архитектор. Подготовка к ремонту и строительству на компьютере
- Название:Домашний архитектор. Подготовка к ремонту и строительству на компьютере
- Автор:
- Жанр:
- Издательство:046ebc0b-b024-102a-94d5-07de47c81719
- Год:2008
- Город:Санкт-Петербург
- ISBN:978-5-388-00181-8
- Рейтинг:
- Избранное:Добавить в избранное
-
Отзывы:
-
Ваша оценка:
Виталий Булат - Домашний архитектор. Подготовка к ремонту и строительству на компьютере краткое содержание
Проблема ремонта и строительства жилья актуальна во все времена. Ни для кого не секрет, как много нужно внимания, фантазии, точных расчетов и финансовых вложений, чтобы создать в своем доме комфортные условия для работы и отдыха. Но что делать, если вы ничего не понимаете в планировке помещений, отделочных работах и разработке интерьеров, а цены на услуги архитектурно-строительных и дизайнерских фирм отбивают всякое желание затевать ремонт? Обратитесь к специальным программам, которые помогут вам сориентироваться на каждом этапе ремонта и представить, как будет выглядеть дом или квартира в конечном итоге и в какую сумму вам это обойдется.
Домашний архитектор. Подготовка к ремонту и строительству на компьютере - читать онлайн бесплатно ознакомительный отрывок
Интервал:
Закладка:
• Прямоуг. треугольник (гипотенуза) – определяет часть элемента помещения в виде прямоугольного треугольника, размеры которого определяются величиной его гипотенузы.
• Треугольник (две стороны и угол м/д ними) – часть элемента помещения в виде произвольного треугольника, заданного длиной двух его сторон и угла между ними (см. рис. 4.19).
• Трапеция (две стороны и гипотенуза треуг.) – часть элемента помещения принимает форму трапеции, создаваемой по длине трех ее сторон.
Величины указанных характерных отрезков или углов (катетов, гипотенузы, сторон и пр.) вводятся в текстовые поля, размещенные на схематическом изображении части элемента возле соответствующих им геометрических объектов. После ввода величин внизу окна Добавить часть элемента помещения отобразится рассчитанная площадь части элемента помещения. Именно она будет учитываться при расчете стоимости и объема работ и составлении смет.
Для подтверждения введенных параметров части элемента помещения не забудьте нажать кнопку Принять. После этого в верхнем списке появится строка приблизительно следующего содержания: Комната №1 (спальня) / Пол (Часть = 5.12 кв. м.).
Примечание
Для каждого доступного элемента помещения возможен просмотр характерных параметров. Для этого служит кнопка Информация об элементе помещения

Можно также дважды щелкнуть кнопкой мыши на элементе.
Чтобы удалить элемент из верхнего списка (списка элементов, реально подлежащих ремонту), воспользуйтесь кнопкой Удалить элемент помещения с изображением знака «минус». Будьте внимательны – после нажатия этой кнопки элемент будет удален без дополнительных сообщений.
Таким образом, вы наполняете верхний список элементами (частями элементов) нижнего списка. При формировании верхнего списка суммарные затраты и объемы работы рассчитываются автоматически согласно настройкам, принятым в программе или введенным вами в справочнике работ или материалов.
В данном примере (см. рис. 4.18) полы будут сниматься во всех комнатах, за исключением ванной и туалета. После добавления в верхний список необходимых элементов программа автоматически рассчитает суммарную площадь всех полов (поле Объем работы), извлечет из базы данных стоимость единицы выполнения данного вида работ (Демонтаж пола из досок, ДСП, ЦСП), и исходя из двух первых значений рассчитает суммарную стоимость данного вида работ на объекте. Последнее значение будет использоваться в общих сметах. Программа также рассчитывает общие трудозатраты на выполнение работы – также исходя из данных, указанных в справочнике работ.
Вы можете самостоятельно изучить остальные работы объекта в данном примере. Существенных отличий от описанного выше нет. Общий порядок добавления и/или редактирования работ в программе «аванСМЕТА» следующий.
1. Ознакомьтесь с настройками работ, которые планируете проводить на объекте, то есть проверьте занесенные в справочник работ данные об их стоимости, необходимых трудозатратах, а также перечень строительных элементов, необходимых для данной работы (эти элементы доступны в нижнем списке панели свойств при добавлении работы к объекту).
2. Перейдите в режим редактирования работ (команда меню Вид → Работы объекта), где добавьте к объекту требуемые виды работ.
3. Для всех добавленных в объект работ сформируйте списки элементов помещений, подлежащих ремонту. Предварительно сформируйте структуру помещений рассматриваемого объекта. Общие затраты и стоимость работ рассчитываются программой самостоятельно.
4. Выделите верхний элемент дерева работ объекта (имя узла Ремонтно-отделочные работы объекта). На панели свойств отобразятся суммарные затраты на ремонт квартиры или дома (рис. 4.20).

Рис. 4.20.Подсчет суммарной стоимости и объема работ на объекте
Вы имеете возможность учитывать разную высоту стен в помещениях за счет коэффициента высотности, надбавки и скидки при проведении ремонта, добавлять к суммарной стоимости величину НДС и пр. Удобной функцией также является пересчет затрат на проведение ремонта в другие валюты. При этом после выбора нужной валюты в раскрывающемся списке Денежная единица ниже него появится текстовое поле Курс пересчета, в котором задается текущий относительный курс выбранной и предшествующей валют. После любых изменений (коэффициентов, курса валют и т. п.) нажмите кнопку Принять, чтобы сохранить изменения.
Составление сметы и вывод ее на печать
Для подготовки сметы и вывода ее на печать необходимо перейти в режим редактирования актов выполненных работ. Для этого предназначена команда Вид → Акты выполненных работ или комбинация клавиш Ctrl+K. После выполнения одного из указанных действий окно программы изменится.
В левой части отображен список всех работ объекта, посередине – перечень актов работ, подготовленных для данного объекта, справа – список работ, включенных в акт, который выделен в среднем списке в данный момент.
Для создания нового акта в текстовом поле № нужно ввести его номер и нажать кнопку Добавить акт

Новый акт создается с заданным номером и для текущей даты, но без каких-либо работ. Для удаления текущего акта служит кнопка Удалить акт

Добавить в акт работы из списка Работы объекта можно, установив флажки напротив необходимых работ в списке и нажав кнопку Добавить работы в акт

Отмеченные работы переместятся в список Работы акта. Для удаления работ из акта установите флажки напротив их названий в правом списке и нажмите кнопку Удалить работы из акта

Все необходимые сведения о внесенных в акт работах (объем, стоимость, трудозатраты) будут выведены в смету автоматически согласно данным, рассчитанным программой. Распечатать текущий акт (смету) можно, выполнив команду меню Файл → Печать. Для предварительного ознакомления с печатаемым документом нужно выполнить команду Файл → Предварительный просмотр – откроется окно с листом акта, в котором присутствуют только работы, добавленные в акт, а не все работы объекта.
На этом рассмотрение данной программы завершено. Вы убедились, что «аванСМЕТА» – это мощная, удобная и простая в использовании программа для составления смет работ и материалов при ремонтно-отделочных работах.
Программа «Мини-Смета»
Интервал:
Закладка: