Владимир Пташинский - 33 лучшие программы для ноутбука. Популярный самоучитель
- Название:33 лучшие программы для ноутбука. Популярный самоучитель
- Автор:
- Жанр:
- Издательство:046ebc0b-b024-102a-94d5-07de47c81719
- Год:2008
- Город:Санкт-Петербург
- ISBN:978-5-91180-798-6
- Рейтинг:
- Избранное:Добавить в избранное
-
Отзывы:
-
Ваша оценка:
Владимир Пташинский - 33 лучшие программы для ноутбука. Популярный самоучитель краткое содержание
Мобильность – безусловно, неоспоримое преимущество ноутбука. Однако она накладывает на пользователя и определенные ограничения. Перед ним регулярно встает масса задач: оптимизация энергопотребления ноутбука, мониторинг уровня заряда аккумуляторов, регулярная настройка сетевых подключений разных типов (в том числе и таких экзотических, как GPRS и Wi-Fi), настройка различных режимов работы экрана, CD/DVD-приводов, жестких дисков…
Но сегодня разработана масса программ, которые призваны облегчить жизнь владельцу ноутбука. Теперь вам не придется искать различные настройки в дебрях Windows, достаточно лишь запустить определенную программу и наслаждаться своей мобильностью.
33 лучшие программы для ноутбука. Популярный самоучитель - читать онлайн бесплатно ознакомительный отрывок
Интервал:
Закладка:
FKeys
Часто ли вы пользуетесь функциональными клавишами F1-F12? Программа FKeys позволит назначить им следующие действия.
• Запуск программы.
• Запуск приложения, которое ассоциировано с файлом. Так, например, при открытии DOC-файла автоматически запустится программа Microsoft Word, в которой указанный документ будет открыт.
• Загрузка веб-сайта.
• Создание почтового сообщения.
Достоинство программы FKeys в том, что она предельно проста (рис. 4.6).
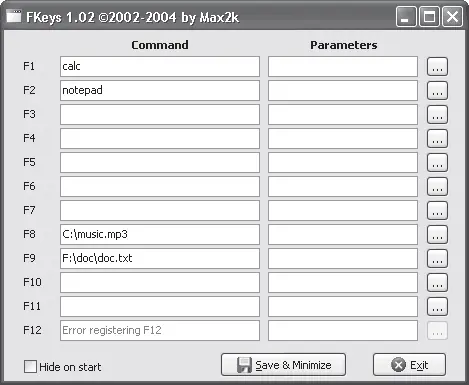
Рис. 4.6. Окно программы FKeys
В окне программы расположены 12 групп текстовых полей: по одной для каждой функциональной клавиши. В левой группе полей указывают действия (названия файлов, которые нужно запустить, ссылки на веб-страницы или электронные адреса).
Обратите внимание на рис. 4.6.
Клавиша F1 запускает программу Калькулятор, а клавиша F2 – Блокнот. Поскольку эти приложения стандартные и находятся в системном каталоге, путь к ним можно не указывать. Для дополнительно установленных программ необходимо указать еще и полный путь. Клавиши F8 и F9 открывают указанные файлы (МРЗ и ТХТ) в ассоциированных системой программах (например, в Winamp и Блокноте).
Путь к программе (или файлу) необязательно прописывать в полях вручную. Можно нажать кнопку справа от поля Parameters (Параметры) и в появившемся стандартном окне Открыть найти и выделить исполняемый или ассоциированный файл.
Чтобы сохранить сделанные изменения, необходимо нажать кнопку Save & Minumize (Сохранить и свернуть). Окно программы свернется в область уведомлений. Чтобы снова отобразить окно приложения FKey, например для внесения изменений, необходимо щелкнуть на его значке в области уведомлений. Если вы закроете окно программы (кнопкой с крестиком), она выгрузится из памяти, и функциональные клавиши не будут выполнять указанные вами действия.
Приложение автоматически не помещается в автозагрузку. Вам придется сделать это вручную или загружать программу каждый раз при запуске Windows.
Extra Keys Assigner
Рассмотрим еще одну программу для создания горячих клавиш и их сочетаний Assigner (рис. 4.7).
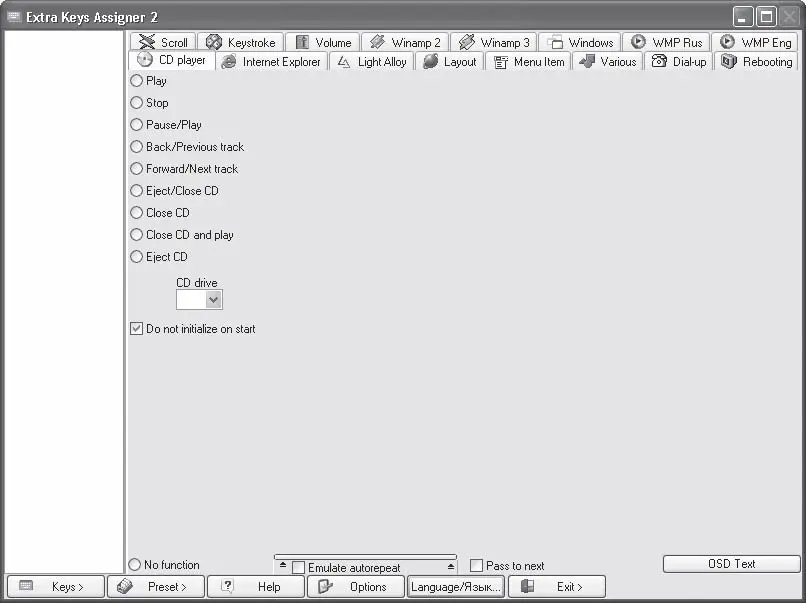
Рис. 4.7. Окно программы Extra Keys Assigner
Одного взгляда на окно этой программы достаточно, чтобы оценить ее потенциал. Она предлагает столько действий, которые можно ассоциировать с клавишей или клавиатурным сочетанием, что придумать еще что-то непросто.
Окно программы состоит из вкладок. На каждой из них собраны действия определенного характера. Так, например, на вкладке CD player (CD-проигрыватель) собраны команды для управления воспроизведением музыкальных компакт-дисков и самим оптическим приводом. Нетрудно догадаться, что на вкладках Internet Explorer, Light Alloy, Winamp 2, Winamp 3, WMP Rus и WMP Eng (Windows Media Player) расположены команды управления соответствующими программами.
Рассмотрим создание клавиатурного сочетания и назначение ему определенной команды.
1. Нажмите кнопку Keys (Клавиши) в левой нижней части окна программы.
2. В появившемся контекстном меню выполните команду New (Создать). Появится окно с предложением нажать нужное сочетание клавиш (рис. 4.8).
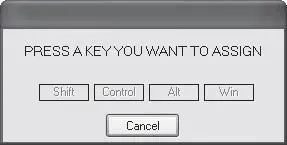
Рис. 4.8. Окно перехвата нажатых клавиш
Примечание
Програма позволяет создавать клавиатурные сочетания, используя клавиши Shift, Ctrl, Alt и Win. Сочетание клавиш может содержать как одну из этих клавиш, так и несколько, например Ctr+Alt+O.
3. Нажмите нужное сочетание клавиш. Появится окно, предлагающее изменить название сочетания клавиш (по умолчанию присваивается название Кеу+Кеу, где Key – названия нажатых вами клавиш).
4. Измените название клавиатурного сочетания или оставьте название без изменений, после чего нажмите кнопку ОК. Окно закроется, а в списке, расположенном в левой части окна программы, появится название созданного сочетания клавиш.
5. Откройте вкладку с командой, которую вы хотите назначить выделенному в списке сочетанию клавиш.
6. Установите переключатель в положение, соответствующее нужному действию. Для некоторых команд необходимы дополнительные настройки, задаваемые с помощью раскрывающихся списков, ползунков, текстовых полей и т. д. (рис. 4.9).
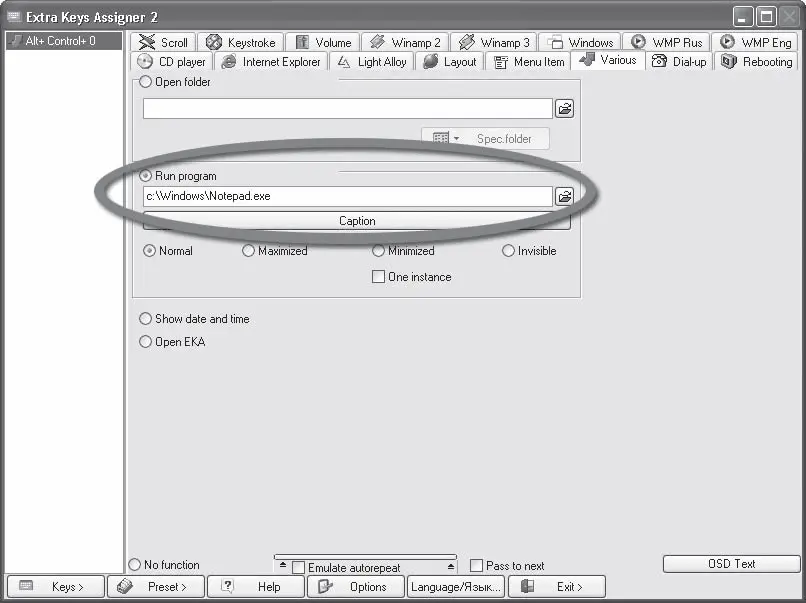
Рис. 4.9. Назначение команды выделенному сочетанию клавиш
7. Повторите вышеописанные шаги для создания остальных клавиатурных сочетаний.
Интересно, что при выполнении большинства действий с созданными клавиатурными сочетаниями программа выводит на экран описание действия (причем поверх всех окон). Так, например, при активизации команды, открывающей лоток оптического привода, на экране на несколько секунд появляется сообщение Eject CD (Извлечь CD).
Рассмотрим основные вкладки с командами, которые вы можете назначить клавишам и их сочетаниям.
• CD player (Проигрыватель CD), Light Alloy, Winamp 2, Winamp 3, WMP Rus и WMP Eng – здесь собраны команды, преимущественно предназначенные для воспроизведения мультимедиа: музыкальных дисков, звуковых, видеофайлов и т. д.
• Internet Explorer – содержит команды навигации браузера: вперед, назад, домой, стоп, обновить и т. д.
• Various (Разное) – позволяет создать команду открытия определенной папки в Проводнике или запуска любой установленной на компьютере программы. Можно также выбрать параметры запуска.
• Volume (Громкость) – содержит команды управления громкостью. Вы можете создать разные клавиатурные сочетания для изменения, например, общей громкости и громкости воспроизведения AudioCD.
• Scroll (Прокрутка) – позволяет создать команды, с помощью которых вы можете прокручивать и изменять масштаб содержимого активного окна. Если ваше координатное устройство не содержит кнопок прокрутки, эта вкладка будет весьма полезна.
• Rebooting (Перезагрузка) – здесь собраны команды управления компьютером: выключение, перезагрузка, переход в ждущий и спящий режимы и т. д.
• Dial-up (Набор номера) – содержит команды соединения с Интернетом.
Программа поддерживает создание профилей. В каждом профиле вы можете определить набор горячих клавиш и ассоциированных с ними команд. Впоследствии вы будете быстро переключаться между созданными профилями.
Управлять профилями можно с помощью кнопки Preset (Установка). Она вызывает меню с командами New (Новый), Load (Загрузить), Save (Сохранить) и Save As (Сохранить как).
Окно с общими настройками программы появляется при нажатии кнопки Options (Свойства) (рис. 4.10).
Читать дальшеИнтервал:
Закладка:










