Александр Днепров - Видеосамоучитель монтажа домашнего видео в Adobe Premiere Pro CS3
- Название:Видеосамоучитель монтажа домашнего видео в Adobe Premiere Pro CS3
- Автор:
- Жанр:
- Издательство:046ebc0b-b024-102a-94d5-07de47c81719
- Год:2008
- Город:Санкт-Петербург
- ISBN:978-5-91180-555-5
- Рейтинг:
- Избранное:Добавить в избранное
-
Отзывы:
-
Ваша оценка:
Александр Днепров - Видеосамоучитель монтажа домашнего видео в Adobe Premiere Pro CS3 краткое содержание
У вас есть видеокамера и компьютер? Тогда превратите свои видеозаписи в захватывающий фильм со всеми атрибутами профессионального видео. В книге на практическом примере показаны основные приемы монтажа видео и звука средствами программы Adobe Premiere Pro. Выполняя пошаговые инструкции, вы научитесь переносить отснятый материал с видеокамеры на компьютер, редактировать видеозаписи, добавлять титры и видеоэффекты, создавать звуковое сопровождение к фильму.
Видеосамоучитель монтажа домашнего видео в Adobe Premiere Pro CS3 - читать онлайн бесплатно ознакомительный отрывок
Интервал:
Закладка:
Точно так же можно изменить размеры экрана Program (Программа), перетаскивая его нижнюю границу. При этом будут пропорционально изменяться размеры окна Timeline (Окно монтажа).
Попробуйте самостоятельно изменить размеры окон Project (Проект) и Timeline (Окно монтажа). Не бойтесь экспериментировать, чуть позже вы узнаете, как вернуть конфигурацию окон в первоначальный вид.
Теперь превратим вкладку Effects (Эффекты) в отдельное плавающее окно.
1. Выберите вкладку Effects (Эффекты), щелкнув кнопкой мыши на ее заголовке.
2. Установите указатель мыши на область, отмеченную пятью точками и находящуюся слева от заголовка вкладки Effects (Эффекты).
3. Нажмите и удерживайте клавишу Ctrl.
4. Нажав и удерживая кнопку мыши, переместите вкладку Effects (Эффекты) в другую часть экрана. Вкладка Effects (Эффекты) станет самостоятельным окном, которое вы можете перемещать в любую часть экрана (рис. 1.11).
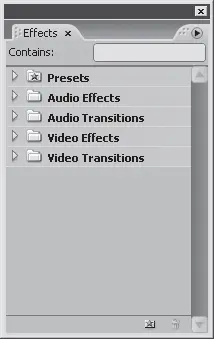
Рис. 1.11.Вкладка Effects (Эффекты) как самостоятельное окно
Вы можете переместить вкладку из одного окна программы Premiere Pro в другое. В качестве примера переместим созданное вами окно Effects (Эффекты) так, чтобы оно стало одной из вкладок экрана Source (Источник).
1. Установите указатель мыши на область, отмеченную пятью точками и находящуюся слева от заголовка вкладки Effects (Эффекты).
2. Нажав и удерживая кнопку мыши, переместите окно в область заголовков вкладок экрана Source (Источник). В момент перемещения вкладки появляется область синего оттенка, которая показывает, где будет размещена вкладка после того, как вы отпустите кнопку мыши (рис. 1.12).
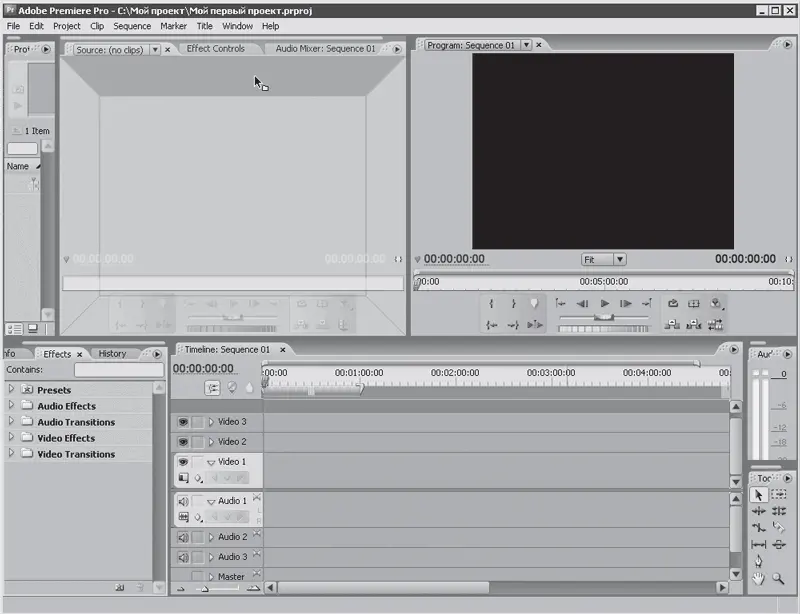
Рис. 1.12.Темная область показывает, куда будет добавлена вкладка
3. Отпустите кнопку мыши. Вкладка Effects (Эффекты) будет размещена в выбранной вами позиции.
Вполне возможно, что вкладка Effects (Эффекты) разместилась не там, где вы хотели. Ничего страшного в этом нет. Перемещение окон и вкладок требует определенного навыка. Потренируйтесь самостоятельно, перемещая различные окна и вкладки.
В программе Premiere Pro содержится несколько предварительно установленных конфигураций интерфейса. Кроме того, вы можете создать свои конфигурации, расположив окна так, как вам удобно, и переключаться между этими конфигурациями.
1. Выполните команду меню Window → Workspace → Editing (Окно → Рабочее пространство → Редактирование). Окна и вкладки программы примут первоначальный порядок, в котором вы видели их сразу после загрузки программы. По мнению разработчиков, эта конфигурация наиболее удобна для редактирования фильма.
2. Теперь выполните команду Window → Workspace → Effects (Окно → Рабочее пространство → Эффекты). В окнах программы будут открыты вкладки Effects (Эффекты) и Effects Control (Управление эффектом). Такая конфигурация удобна при добавлении в фильм эффектов и переходов и изменении их свойств.
3. Выполните команду Window → Workspace → Audio (Окно → Рабочее пространство → Звук). Будет открыта вкладка Audio Mixer (Звуковой микшер). Она будет увеличена в размерах, а остальные окна – уменьшены. Такая конфигурация удобна при работе со звуковым сопровождением фильма.
Как уже говорилось, вы можете создать и сохранить несколько собственных конфигураций интерфейса программы Premiere Pro.
1. Измените конфигурацию окон программы в соответствии со своими требованиями (увеличьте или уменьшите их размеры, поменяйте местами вкладки или создайте плавающие окна).
2. Выполните команду меню Window → Workspace → New Workspace (Окно → Рабочее пространство → Новое рабочее пространство). На экране появится диалог New Workspace (Новое рабочее пространство) (рис. 1.13).
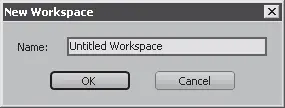
Рис. 1.13.Диалог New Workspace (Новое рабочее пространство)
3. В поле Name (Имя) диалога введите название сохраняемой конфигурации, например Моя конфигурация 1.
4. Нажмите кнопку OK диалога. Диалог будет закрыт, а конфигурация окон сохранена.
Теперь загрузим созданную вами конфигурацию.
1. Измените конфигурацию окон программы, изменив размеры окон.
2. Выполните команду меню Window → Workspace → Моя конфигурация 1 (Окно → Рабочее пространство → Моя конфигурация 1). Окна и вкладки программы расположатся в соответствии с сохраненной вами конфигурацией.
В меню Window → Workspace (Окно → Рабочее пространство) появилась новая команда Моя конфигурация 1 (рис. 1.14). Это – название созданной вами конфигурации интерфейса. Программа Premiere Pro также автоматически создала сочетание клавиш (Alt+Shift+5) для быстрой загрузки вашей конфигурации.
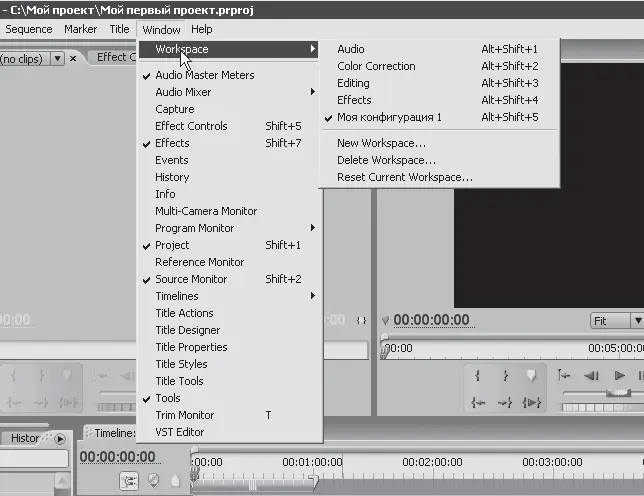
Рис. 1.14.Название вашей конфигурации в меню программы
Можно создать несколько различных конфигураций, назвав их разными именами. Название каждой созданной вами конфигурации появится в меню Window → Workspace (Окно → Рабочее пространство), при этом каждой из них будут назначены сочетания клавиш быстрой загрузки.
Для удаления ранее созданной конфигурации следует выполнить команду Window → Workspace → Delete Workspace (Окно → Рабочее пространство → Удалить рабочее пространство), затем в появившемся диалоге в поле Name (Имя) выбрать имя удаляемой конфигурации и нажать кнопку OK.
Резюме
В данной главе вы получили первое представление о Premiere Pro. Вы создали файл проекта и рассмотрели основные элементы интерфейса этой программы. Материал этой главы носит обзорный характер, но хорошо усвоить эту информацию очень важно. Далее в книге будет говориться «перейдите на вкладку Effects (Эффекты)» или «перетащите клип в окно Timeline (Окно монтажа)». Постарайтесь запомнить названия и расположение окон и вкладок. Это позволит вам быстро выполнять практические задания и не возвращаться к этой главе в поисках описания элементов интерфейса.
На этом обзор программы Premiere Pro закончен. В следующей главе вы начнете создавать фильм с самого первого этапа – переноса видеоматериалов на жесткий диск компьютера.
Глава 2
Захват видео
• Подключение видеокамеры
• Интерфейс окна Capture (Захват)
• Дополнительные настройки захвата
• Режим обычного захвата
• Режим пакетного захвата
• Резюме
Перед созданием фильма необходимо перенести отснятый материал с видеокассеты на жесткий диск компьютера. Эта операция называется захватом . Для переноса видеоматериала средствами программы Premiere Pro потребуется настроить параметры захвата и при необходимости отметить нужные видеофрагменты.
Читать дальшеИнтервал:
Закладка:










