Александр Днепров - ArchiCAD 11
- Название:ArchiCAD 11
- Автор:
- Жанр:
- Издательство:046ebc0b-b024-102a-94d5-07de47c81719
- Год:2008
- Город:Санкт-Петербург
- ISBN:978-5-91180-905-8
- Рейтинг:
- Избранное:Добавить в избранное
-
Отзывы:
-
Ваша оценка:
Александр Днепров - ArchiCAD 11 краткое содержание
Эта книга поможет вам быстро освоить программу ArchiCAD 11. Вы познакомитесь с мощнейшими возможностями этой автоматизированной системы, научитесь создавать удобную среду проектирования и организовывать на ее базе эффективную работу по созданию архитектурных проектов. Структура книги способствует быстрому освоению материала.
ArchiCAD 11 - читать онлайн бесплатно ознакомительный отрывок
Интервал:
Закладка:
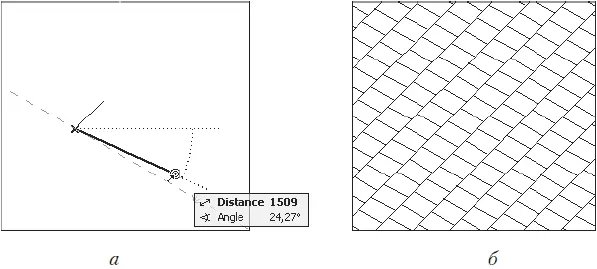
Рис. 3.34. Штриховка с произвольными углами наклона элементов штриховки
Совет
Установка для шаблона штриховки произвольного угла наклона его элементов может сделать вид объектов, показанных на разрезах и фасадах, а также скатов крыш на планах этажей, более естественным.
Внимание!
Если выполняемые операции не имеют эффекта, это значит, что штриховка отображается не в виде векторного рисунка, а как растровый шаблон. Для изменения способа отображения выполните команду View → On-Screen View Options → Vectorial Hatching (Вид → Настройки просмотра → Векторная штриховка).
Установка флажка Show Area Text (Показать площадь области) приведет к отображению площади области штриховки.
В области Advanced Settings (Дополнительные параметры) расположен переключатель выбора категории штриховки, имеющий следующие положения:
• Drafting fill (Плоская штриховка) – штриховка, применяемая для обозначения сечений элементов на двумерных чертежах;
• Cover fill (Штриховка поверхностей) – штриховка крыш, перекрытий, трехмерных сеток и зон;
• Cut fill (Штриховка сечений) – штриховка сечений элементов конструкций.
Категории штриховки назначаются шаблонам штриховки. При выборе штриховки для показа определенного графического элемента на конкретном виде чертежа в списке выбора шаблона будут представлены только шаблоны, относящиеся к соответствующей категории.
Создание текстовых блоков
Для перехода в режим ввода и редактирования текста щелкните на кнопке Text (Текст)

в разделе Document (Документ) палитры ToolBox (Палитра инструментов). Элементы управления этим инструментом появятся на палитре Info Box (Информационная палитра) (рис. 3.35).

Рис. 3.35. Вид информационной палитры в режиме ввода текста
Для редактирования параметров текста откройте окно Text Default Settings (Установки параметров текста по умолчанию) (рис. 3.36), щелкнув на кнопке Settings Dialog (Окно настроек)

расположенной на информационной палитре.
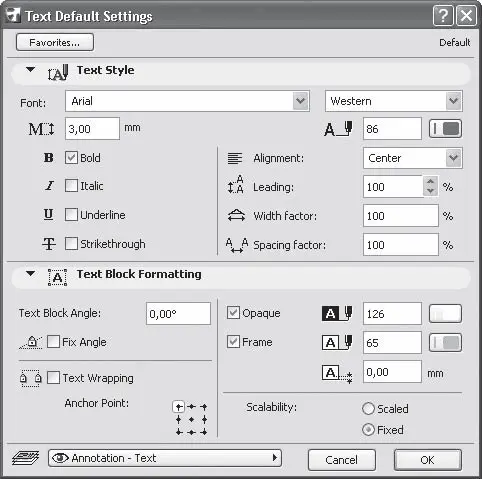
Рис. 3.36. Вид окна настроек ввода и редактирования текста
Область Text Style (Стиль текста) содержит элементы управления, предназначенные для настройки параметров текста: гарнитуры, размера, начертания и т. д.
Раскрывающийся список Font (Шрифт) позволяет выбрать гарнитуру (тип) шрифта из набора шрифтов, установленных на компьютере.
Текстовое поле Font Height (Высота шрифта), помеченное знаком

предназначено для установки кегля (высоты) шрифта. Справа от этого поля расположено стандартное для всех графических элементов поле выбора пера.
Установка флажков Bold (Полужирный), Italic (Курсивный), Underline (Подчеркнутый) и Strikethrough (Зачеркнутый) изменяет начертание текста на полужирное, курсивное, подчеркнутое и зачеркнутое соответственно. Раскрывающийся список Alignment (Выравнивание) позволяет выбрать один из следующих способов выравнивания строк текста в текстовом блоке:
• Left (Влево) – текст будет выровнен по левой границе текстового блока. На информационной палитре этому способу соответствует кнопка

• Center (По центру) – текст будет выравниваться по центру текстового блока. Соответствующая кнопка информационной палитры —

• Right (Вправо) – текст будет выровнен по правой границе текстового блока. Кнопка этого способа выравнивания —

• Justify (По формату) – выравнивание текста происходит по обеим границам. Кнопка выравнивания —

В поле Leading (Интервал) устанавливается межстрочное расстояние.
Текстовые поля Width factor (Ширина символов) и Spacing factor (Межзнаковый интервал) предназначены для установки относительной ширины символов и расстояния между символами.
В трех последних элементах управления значение параметра устанавливается в процентах от стандартных для выбранной высоты значений.
В области Text Block Formatting (Параметры форматирования) устанавливаются дополнительные параметры.
В текстовое поле Text Block Angle (Угол поворота текста) вводится значение угла поворота блока текста относительно горизонтального положения. Установка флажка Fix Angle (Блокировать угол) фиксирует установленный угол поворота. До снятия флажка изменение угла поворота средствами редактирования невозможно.
Флажок Text Wrapping (Перенос текста) определяет возможность автоматического переноса текста на следующую строку при достижении правой границы текстового блока. Если флажок не установлен, блок будет автоматически расширяться при достижении строкой его правой границы.
С помощью элемента управления Anchor Point (Точка привязки)

можно указать точку привязки блока текста. Эта точка будет оставаться на месте при увеличении или уменьшении размера текстового блока в процессе редактирования текста. Например, при выборе в качестве точки привязки верхнего правого угла блок текста при вводе дополнительного текста будет расширяться влево и вниз.
Установка флажка Opaque (Непрозрачный) делает доступными элементы выбора пера, расположенные справа от этого флажка. Данное перо определяет цвет фона текстового блока. На палитре перьев, связанной с этим флажком, помимо обычных, есть два особых пера: Window Background (Фон окна), имеющее номер –1 и обозначенное вместо цвета значком

и Transparent (Прозрачный) с номером 0 и значком

Первое устанавливает цвет фона, совпадающий с цветом фона текущего окна, а второе делает фон текстового блока прозрачным.
При установке флажка Frame (Рамка) вокруг текстового блока отрисовывается граница, цвет которой определяется выбором соответствующего пера. В текстовом поле, расположенном под полем номера пера, устанавливается расстояние от нижней границы текстового блока до нижней части последней строки текста.
Примечание
Расстояние указывается не до базовой линии текста, а именно до его нижней части, то есть до выносных элементов («хвостиков») символов.
Читать дальшеИнтервал:
Закладка:







