Александр Днепров - ArchiCAD 11
- Название:ArchiCAD 11
- Автор:
- Жанр:
- Издательство:046ebc0b-b024-102a-94d5-07de47c81719
- Год:2008
- Город:Санкт-Петербург
- ISBN:978-5-91180-905-8
- Рейтинг:
- Избранное:Добавить в избранное
-
Отзывы:
-
Ваша оценка:
Александр Днепров - ArchiCAD 11 краткое содержание
Эта книга поможет вам быстро освоить программу ArchiCAD 11. Вы познакомитесь с мощнейшими возможностями этой автоматизированной системы, научитесь создавать удобную среду проектирования и организовывать на ее базе эффективную работу по созданию архитектурных проектов. Структура книги способствует быстрому освоению материала.
ArchiCAD 11 - читать онлайн бесплатно ознакомительный отрывок
Интервал:
Закладка:
Проектирование балок
Следующий инструмент проектирования строительных конструкций – балки. Для активизации этого инструмента щелкните на кнопке Beam (Балка)

раздела Design (Проектирование) палитры ToolBox (Палитра инструментов). Основные параметры балок отобразятся на информационной палитре (рис. 4.32).

Рис. 4.32. Вид информационной палитры в режиме создания балок
При щелчке на кнопке Settings Dialog (Окно настроек)

открывается окно Beam Default Settings (Настройка параметров балок по умолчанию) (рис. 4.33).
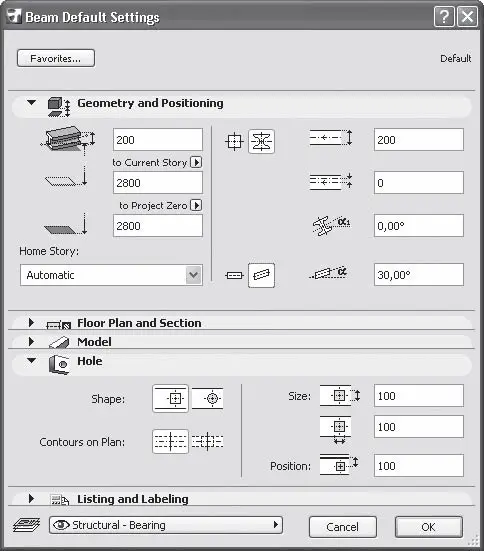
Рис. 4.33. Настройка параметров балок
Основные элементы управления вам уже знакомы по окну настройки параметров стен. В области Geometry and Positioning (Форма и расположение) находятся параметры, с помощью которых определяется положение балки, ее форма и размеры. В трех полях, расположенных слева, устанавливаются высота балки и возвышения ее верхней грани относительно установленных уровней (по умолчанию – уровня этажа и нулевого уровня проекта).
Внимание!
Возвышения объекта измеряются до его базовой линии, поэтому возвышение балки измеряется до ее верхней грани, так как базовая линия балки проходит по ребру или середине верхней грани, в отличие от стен, у которых базовая линия лежит в плоскости основания стены.
Щелчком кнопки мыши на соответствующем изображении можно выбрать форму сечения балки: прямоугольную

или со сложным профилем

Внимание!
Для балок с профильным сечением возвышения измеряются не до верхней грани, а до базовой оси балки. Возвышение до верхней грани можно установить в поле b, расположенном на информационной палитре.
В двух полях справа вводятся ширина балки и смещение базовой линии от ее оси. При выборе балки с профильным сечением становится доступным третье поле, в котором устанавливается угол наклона балки относительно ее поперечной оси (боковой наклон).
Внимание!
У наклонных балок возвышение измеряется до начальной точки базовой линии.
В нижней части области Geometry and Positioning (Форма и расположение), щелкнув на соответствующей кнопке, можно выбрать положение балки относительно уровня этажа: прямое или с наклоном. В последнем случае становится доступным поле для задания угла наклона относительно горизонтальной плоскости.
Область Floor Plan and Section (Вид в плане и сечения) практически идентична соответствующей области окна настройки стен. При щелчке кнопкой мыши на стрелке, расположенной в правой части строки параметра Profile (Профиль) раздела STRUCTURE (Структура), появляется список профилей балок (рис. 4.34), из которых можно выбрать необходимый. Параметр Profile (Профиль) появляется вместо Cut Fill (Штриховка сечения) при выборе балки с профильным сечением.
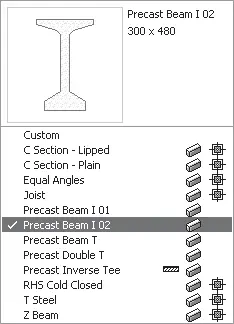
Рис. 4.34. Список профилей балок
Примечание
Изменить параметры стандартных профилей или создать собственные профили можно с помощью редактора профилей, вызываемого командой основного меню Design → Complex Profiles → Profile Manager (Проектирование → Сложные профили → Управление профилями).
К разделам CUT SURFACES (Линии разрезов) и OUTLINES (Линии контуров), в которых устанавливаются параметры перьев и типы линий для отображения балок на чертеже, добавлен раздел SYMBOLS (Условные обозначения). В этом разделе с помощью параметра Beam End Lines (Линии конца балки) можно выбрать способ отображения на чертеже концов балки из четырех возможных: Start (Начало), End (Конец), Both (Оба) и None (Не показывать). С помощью флажка Show Center Line (Показать осевую линию) можно управлять отображением осевой линии, в качестве которой выступает базовая линия балки. При установке флажка в разделе появляются еще два параметра для выбора типа линии и номера пера для отображения осевой линии.
Область Model (Модель) отличается от соответствующей области окна параметров стен количеством кнопок, предназначенных для выбора материала облицовки поверхностей объекта. Для балок с прямоугольным сечением таких кнопок пять, поскольку материал облицовки можно выбирать отдельно для верхней, нижней, левой, правой и торцевых поверхностей балки. Для балок с профильным сечением материал один, соответственно доступна только одна кнопка.
Область Hole (Отверстие), предназначенная для редактирования параметров отверстий балки, становится доступной, если в балке есть отверстия. Для их создания необходимо щелчком кнопки мыши на выбранной балке вызвать палитру редактирования и указать инструмент создания отверстий, щелкнув на кнопке

В появившемся окне Beam Hole Settings (Параметры отверстия балки) (рис. 4.35) есть четыре элемента управления:
• Shape (Форма) – позволяет выбрать форму отверстия: прямоугольное или круглое;
• Contours on Plan (Изображение на чертеже) – предназначен для указания способа отображения отверстия на чертеже. Имеется два способа: в виде оси или с видимыми границами отверстия;
• Size (Размер) – задает ширину и высоту отверстия в соответствующих полях. Для круглых отверстий доступно только одно поле, в которое заносится значение диаметра отверстия;
• Position (Размещение) – указывает положение оси отверстия относительно верхней грани балки.
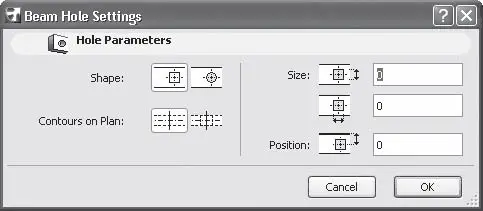
Рис. 4.35. Параметры отверстия балки
Эти же значения параметров появляются и в области Hole (Отверстие) окна установки параметров балки по умолчанию.
Построение балок осуществляется аналогично построению стен, исключая, естественно, криволинейные сегменты.
Колонны
Следующий элемент проектирования, который мы рассмотрим, – колонны. Для отрисовки колонн предназначен инструмент Column (Колонна), кнопка вызова которого находится в разделе Design (Проектирование)

палитры ToolBox (Палитра инструментов). При щелчке на этой кнопке на информационной палитре появляются элементы управления данным инструментом (рис. 4.36).

Рис. 4.36. Информационная палитра в режиме построения колонн
Читать дальшеИнтервал:
Закладка:







