Александр Днепров - ArchiCAD 11
- Название:ArchiCAD 11
- Автор:
- Жанр:
- Издательство:046ebc0b-b024-102a-94d5-07de47c81719
- Год:2008
- Город:Санкт-Петербург
- ISBN:978-5-91180-905-8
- Рейтинг:
- Избранное:Добавить в избранное
-
Отзывы:
-
Ваша оценка:
Александр Днепров - ArchiCAD 11 краткое содержание
Эта книга поможет вам быстро освоить программу ArchiCAD 11. Вы познакомитесь с мощнейшими возможностями этой автоматизированной системы, научитесь создавать удобную среду проектирования и организовывать на ее базе эффективную работу по созданию архитектурных проектов. Структура книги способствует быстрому освоению материала.
ArchiCAD 11 - читать онлайн бесплатно ознакомительный отрывок
Интервал:
Закладка:
Сначала будет выведено окно с запросом языка, на котором должна проводиться установка программы QuickTime (рис. 1.12).
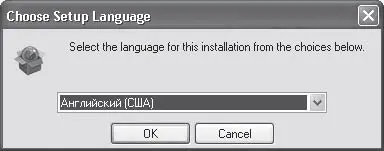
Рис. 1.12. Окно выбора языка установки программы QuickTime
Из раскрывающегося списка выберите необходимый язык (если вы устанавливаете нелокализованную версию программы, то оставьте язык, установленный по умолчанию – Английский (США)) и щелкните на кнопке OK. Появится окно мастера подготовки к установке программы. Дождитесь окончания его работы и появления стартового окна мастера установки QuickTime (рис. 1.13).
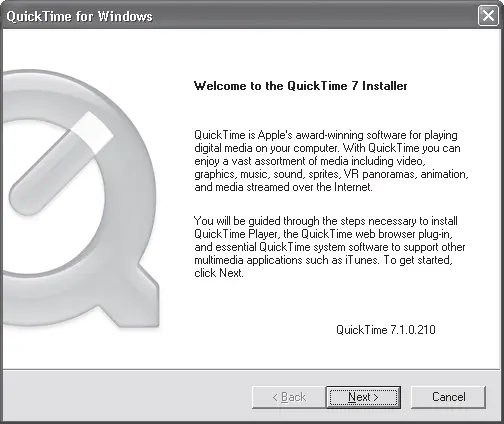
Рис. 1.13. Стартовое окно мастера установки QuickTime
Щелкните на кнопке Next (Далее). Отобразится окно лицензионного соглашения программы QuickTime (рис. 1.14).
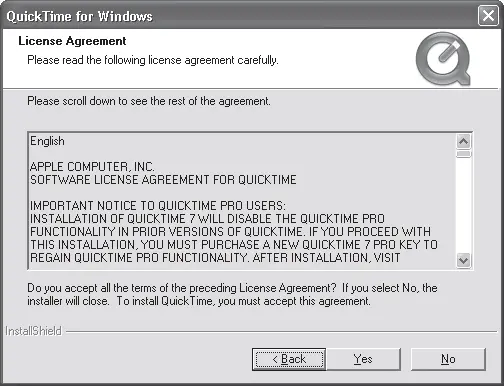
Рис. 1.14. Окно лицензионного соглашения программы QuickTime
Нажмите кнопку Yes (Да). Очередное диалоговое окно (рис. 1.15) позволит определить каталог для установки программы QuickTime. Используйте кнопку Browse (Обзор) для выбора каталога установки, если вас не устраивает стандартный каталог, определенный по умолчанию.
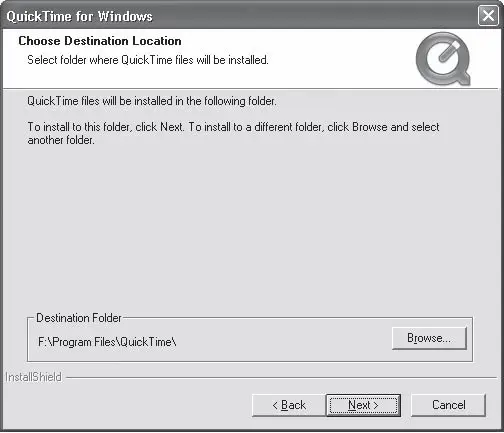
Рис. 1.15. Диалоговое окно выбора каталога для установки QuickTime
Щелкните на кнопке Next (Далее). Начнется установка программы, ход которой будет отображаться в диалоговом окне (рис. 1.16). Этот процесс занимает определенное время, в течение которого от пользователя не требуется выполнения каких-либо действий.
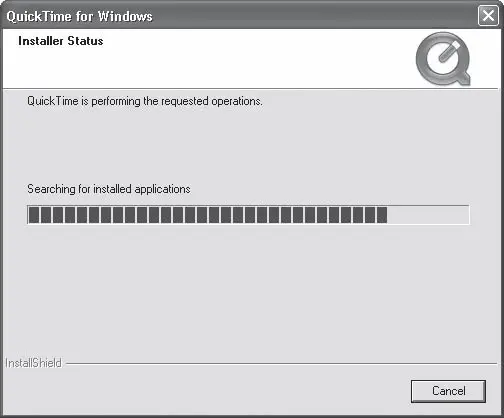
Рис. 1.16. Окно индикации процесса установки
Дождитесь окончания установки программы, после которой на экран будет выведено окно с сообщением об успешной инсталляции QuickTime (рис. 1.17).
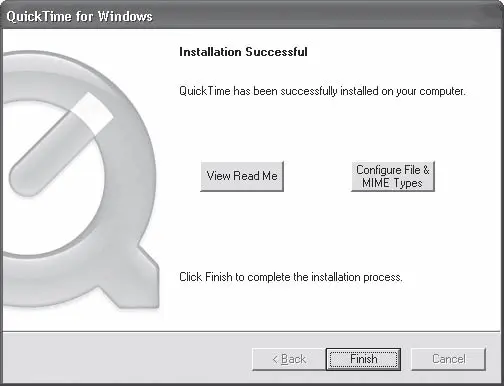
Рис. 1.17. Диалоговое окно завершения установки QuickTime
Щелкните на кнопке Finish (Завершить). Программа QuickTime установлена на вашем компьютере.
В следующем окне (рис. 1.18) мастер установки программы QuickTime предлагает расширить функциональность программы до профессиональной версии. Ее отличие состоит в том, что она позволяет не только просматривать видеофайлы, но и создавать и редактировать их, используя мощные возможности инструментария QuickTime.
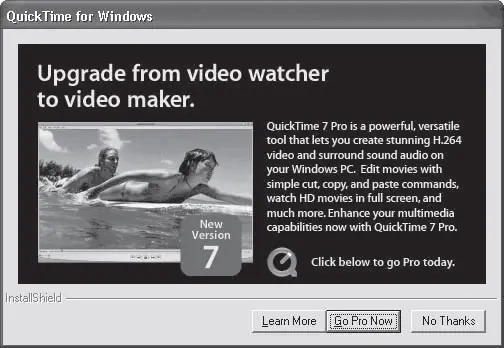
Рис. 1.18. Предложение установки расширенной версии QuickTime
Поскольку рассмотрение возможностей программы QuickTime не является целью данной книги и анимационные файлы создаются средствами программы ArchiCAD, приложение QuickTime будет использоваться только для просмотра готовых роликов. По этой причине откажитесь от установки расширенной версии, щелкнув на кнопке No Thanks (Нет, спасибо).
После завершения установки программы QuickTime происходит возврат в программу установки ArchiCAD. В очередном окне можно установить флажки Create ArchiCAD 11 Desktop shortcut (Создать ярлык ArchiCAD на Рабочем столе) и Create ArchiCAD 11 Quick Launch shortcut (Создать значок ArchiCAD на панели быстрого запуска) (рис. 1.19).
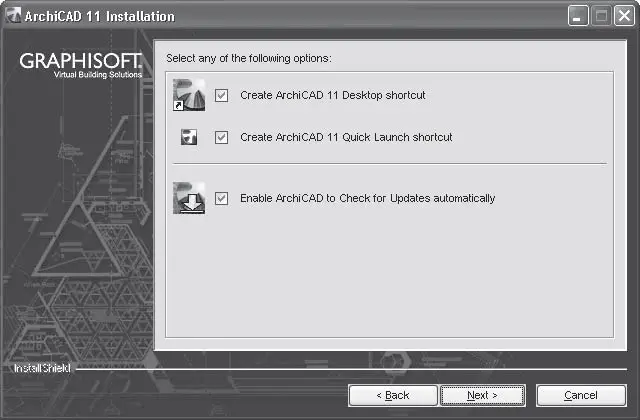
Рис. 1.19. Диалоговое окно создания ярлыков
Кроме этих флажков, можно установить флажок Enable ArchiCAD to Check for Updates automatically (Разрешить программе ArchiCAD автоматическую проверку обновлений). Это приведет к тому, что ArchiCAD при каждом запуске будет обращаться к сайту производителя и проверять наличие новых версий модулей и файлов ArchiCAD. При их обнаружении появится сообщение с предложением обновить текущую версию программы.
Примечание
Для работы автоматической проверки обновлений необходимо иметь активное подключение к Интернету при каждом запуске ArchiCAD.
Установите необходимые флажки и щелкните на кнопке Next (Далее). Появится диалоговое окно, в котором сообщается о том, что для окончания установки ArchiCAD требуется перезагрузить компьютер (рис. 1.20).
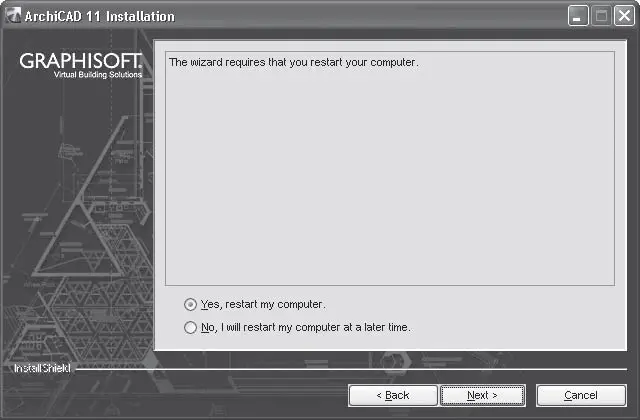
Рис. 1.20. Предложение о перезагрузке компьютера
Установите переключатель в положение No, I will restart my computer at a later time (Нет, я перезагружу компьютер позже) и щелкните на кнопке Next (Далее). В результате появится окно, сообщающее об успешной установке ArchiCAD (рис. 1.21).
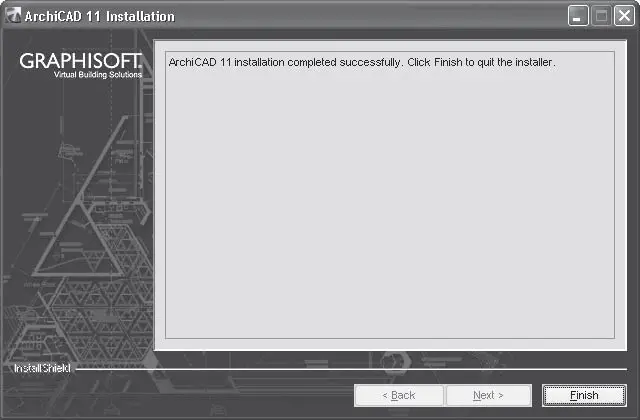
Рис. 1.21. Сообщение об успешной установке ArchiCAD
Щелкните на кнопке Finish (Завершить). Программа ArchiCAD успешно установлена.
Как было указано выше, для работы коммерческой версии программы необходим ключ аппаратной защиты. Перед первым запуском программы вставьте его в USB-разъем и перезагрузите компьютер.
После загрузки операционной системы программа ArchiCAD будет готова к работе.
Запуск ArchiCAD
Программу ArchiCAD можно запустить одним из следующих способов:
• из списка программ Главного меню Windows, выполнив команду Пуск → Все программы → Graphisoft → ArchiCAD 11 → ArchiCAD 11;
• двойным щелчком кнопки мыши на ярлыке программы

расположенном на Рабочем столе;
• щелчком кнопки мыши на значке программы, размещенном на панели быстрого запуска;
• двойным щелчком кнопки мыши на одном из файлов проекта ArchiCAD.
Примечание
Второй и третий способы будут доступны, если при инсталляции ArchiCAD были установлены флажки Create ArchiCAD 11 Desktop shortcut (Создать ярлык ArchiCAD на рабочем столе) и Create ArchiCAD 11 Quick Launch shortcut (Создать значок ArchiCAD на панели быстрого запуска) (см. рис. 1.19).
При первом запуске ArchiCAD на экране откроется окно Start ArchiCAD (Запуск ArchiCAD) (рис. 1.22). Если же у вас отсутствует аппаратный ключ защиты или серийный номер, то появится предупреждение, в окне которого нужно нажать кнопку Run in Demo mode (Запустить в демонстрационном режиме), чтобы работать в демонстрационном режиме. В следующем окне следует щелкнуть на кнопке OK, затем откроется окно Start ArchiCAD (Запуск ArchiCAD).
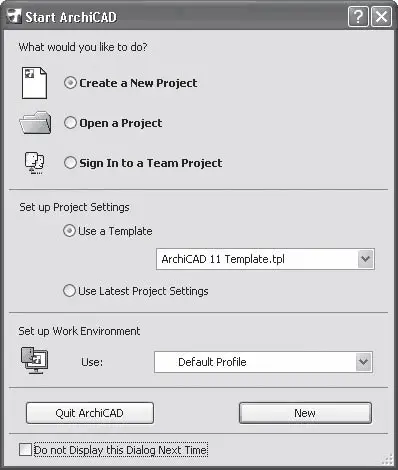
Рис. 1.22. Стартовое диалоговое окно
В верхней части данного окна находится переключатель, который содержит следующие положения: Create a New Project (Создать новый проект), Open a Project (Открыть проект) и Sign In to a Team Project (Подключиться к групповому проекту).
Читать дальшеИнтервал:
Закладка:







