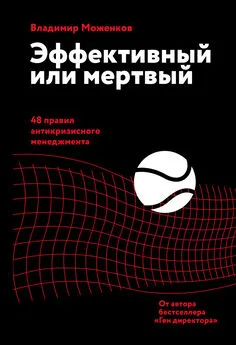Владимир Пташинский - Эффективное делопроизводство
- Название:Эффективное делопроизводство
- Автор:
- Жанр:
- Издательство:046ebc0b-b024-102a-94d5-07de47c81719
- Год:2008
- Город:Санкт-Петербург
- ISBN:978-5-91180-961-4
- Рейтинг:
- Избранное:Добавить в избранное
-
Отзывы:
-
Ваша оценка:
Владимир Пташинский - Эффективное делопроизводство краткое содержание
Все согласятся, что чем лучше организовано делопроизводство, тем эффективнее и удачнее бизнес в целом. Поэтому правильному построению этого процесса всегда уделялось немало внимания и средств. С появлением компьютерных технологий в делопроизводстве произошла настоящая революция: сейчас работать с документами намного проще и быстрее, чем во времена пишущих машинок. Однако компьютеры не отменяют деловых бумаг и документооборота – пусть он и стал электронным. В этой книге систематизирована информация о различных деловых документах, принципах документооборота, рассказано об организации делопроизводства. Кроме того, даны «рецепты» действительно эффективного делопроизводства – с помощью различных программ и утилит. Приведены также практические рекомендации по эффективному использованию офисного оборудования, рабочего пространства и времени.
Эффективное делопроизводство - читать онлайн бесплатно ознакомительный отрывок
Интервал:
Закладка:
При работе с ответственным текстом, прежде чем распечатывать его или отдавать в дальнейшую обработку, просмотрите его со всеми знаками форматирования и устраните ошибки. Профессионалы вообще предпочитают работать именно в таком режиме постоянно. Кстати, скрытые знаки не отображаются в распечатанном на принтере документе.
Особые возможности открываются при автоматической обработке больших массивов текста. Зная, как форматируется текст в Word, вы сможете намного упростить свою работу.
Дополнительные возможности замены
Контекстный поиск и замена – важные возможности автоматизации обработки текста. Заменить одновременно во всем тексте фразу, слово, отдельные знаки, имя, адрес и другие фрагменты – это самое простое, что можно сделать.
Более сложный пример – обработка некорректно набранного текста. У некоторых (обычно у профессионалов машинописи, приобретавших навыки на пишущих машинках) есть привычка заканчивать каждую строку знаком перевода каретки. Для компьютерного текстового набора это лишнее: электронный текст должен быть гибким, чтобы при необходимости можно было изменять поля страницы, ее ширину, размер и вид шрифта. Решением будет убрать лишние знаки перевода каретки, оставив только те, которые отмечают конец абзаца. Здесь не обойтись без служебных символов.
На вкладке Главная в группе Редактирование нажмите треугольник и в появившемся меню выберите пункт Заменить. На экране появляется окно Найти и заменить (рис. 12.19).
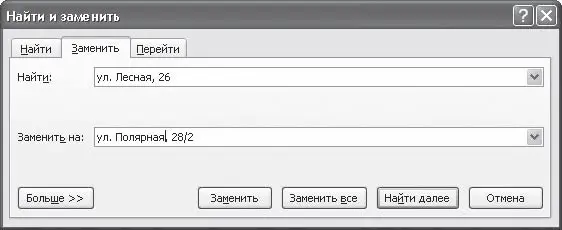
Рис. 12.19.Окно Найти и заменить
В видеоролике «Урок 12.8. Дополнительные возможности замены» продемонстрированы дополнительные возможности замены в текстовом редакторе Word 2007.
В поле Найти появившегося окна введите сочетание ^p, а в поле Заменить на введите один пробел, чтобы последнее слово одной строки не сливалось с первым последующей. После этого нажмите кнопку Заменить все. Получится сплошной массив текста без принудительной разбивки на строки. Остается логически разделить текст на абзацы.
Таким же образом можно заменить и другие текстовые выражения во всем документе. Например, при формировании договора можно использовать договор, созданный ранее, но с другими реквизитами сторон: в поле поиска введите название организации, фигурирующее в текущем договоре, а в поле Заменить на – название организации, для которой готовится новый договор. В результате такой замены название одной организации будет заменено другим названием, что особенно удобно, если документ объемный.
Можно пойти дальше и сохранить разбиение на абзацы из исходного текста, правда, только в том случае, если в исходном тексте каждый абзац был выделен однотипно, например двумя знаками перевода каретки или несколькими пробелами. Допустим, в исходном тексте, где ошибочно принято разбиение на строки знаками перевода каретки, начало каждого логического абзаца выделено двумя переводами каретки подряд. На листе это выглядит как пропущенная строка. Для автоматического форматирования сначала замените такие двойные абзацы чем-нибудь служебным, не встречающимся в тексте, например двумя знаками «собаки» (@@). Затем описанным выше способом устраните лишние концы строк, а потом выполните обратную контекстную замену использованных символов (@@) на знак абзаца.
Нажав кнопку Больше в нижней части окна Найти и заменить, вы откроете дополнительные настройки. С их помощью можно искать слова с учетом регистра (например, при поиске Word слово WORD будет игнорироваться), только указанное слово целиком (или все слова, где встречается введенное сочетание символов), выбирать направление поиска (вверх или вниз по документу) и многое другое.
Использование полей
Поля в Word – это не только пустое пространство, отделяющее текст от края страницы. Существуют так называемые активные поля – особые участки, содержащие изменяемую информацию. Поля существенно упрощают работу, а иногда и выполняют операции, без них невозможные.
Например, вам нужно зафиксировать на странице данные о файле, его размере и дате изменения, количестве символов или слов в тексте. Все это – изменяемые данные, которые бессмысленно вводить вручную, поэтому используйте поля. Щелкните кнопкой мыши в том месте текста, где должна располагаться необходимая переменная информация. Например, в последней строке текста после слов «Параметры файла» можно сохранить информацию о документе. В группе Текст вкладки Вставка нажмите кнопку Экспресс-блоки и в появившемся меню выполните команду Поле. Откроется окно Поле (рис. 12.20).
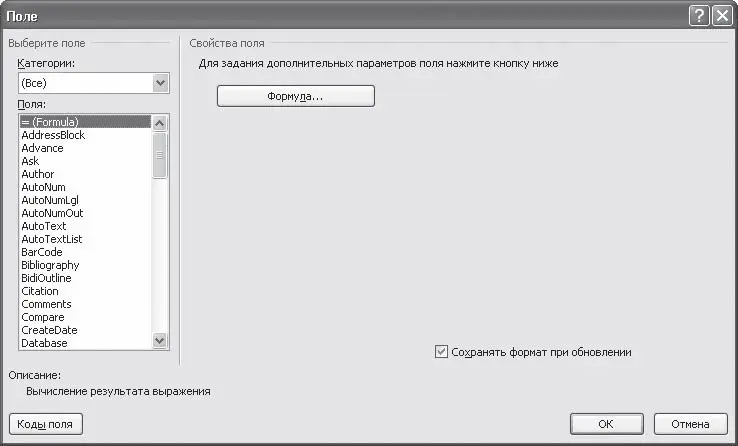
Рис. 12.20.Окно Поле
В видеоролике «Урок 12.9. Использование полей» продемонстрировано использование полей и их настройка в текстовом редакторе Word 2007.
Верхний раскрывающийся список упрощает выбор типа данных – здесь перечислены категории. Выберите О документе. Ниже, в перечне, укажите нужное, например FileName (Имя файла). Дальше можно просто нажать кнопку ОК, а можно еще добавить формат поля. Аналогичным способом добавьте в соответствующие места поля с информацией о размере файла, количестве символов или слов и дате изменения.
При любом изменении текста достаточно выделить поля, нажать правую кнопку мыши и в появившемся меню выбрать Обновить поле. Вся информация будет обновлена автоматически. Иными словами, если в поле указано имя файла, то при переименовании документа данные в этом поле будут обновлены.
Освоив эти простые операции, вы сможете самостоятельно использовать множество других возможностей, которые дают поля.
Оформление писем
Удобно пользоваться возможностями Word для автоматизации рутинных операций – интеллектуальной обработки текстов. Например, для выполнения массовых рассылок – писем, извещений, счетов или поздравительных открыток. Вручную можно перепечатать, исправляя имена и фамилии, два-три десятка писем, а если речь идет о сотнях? Word предоставляет удобные возможности для таких рутинных процессов.
В видеоролике «Урок 12.10. Оформление писем» показано, как можно оформить письмо в текстовом редакторе Word 2007.
Нужно принять за основу, что большие массивы структурированной информации принято хранить в виде баз данных. Для этого существуют специальные программы – СУБД (системы управления базами данных). Однако обычная таблица в несколько столбцов со списком клиентов, созданная в документе Word, – это тоже простейшая база данных, которая может использоваться для автоматизации массовых рассылок. Для примера сформируйте список из четырех строк, содержащий название фирмы, имя клиента и его почтовый адрес. Это таблица, созданная в Word. Сохраните ее под именем db1.doc.
Читать дальшеИнтервал:
Закладка:



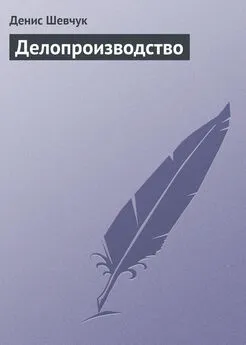
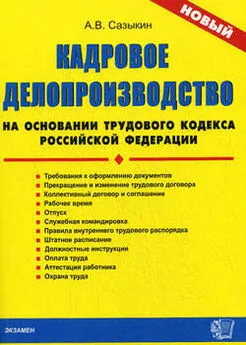


![Владимир Моженков - Эффективный или мертвый [48 правил антикризисного менеджмента] [litres]](/books/1063524/vladimir-mozhenkov-effektivnyj-ili-mertvyj-48-prav.webp)