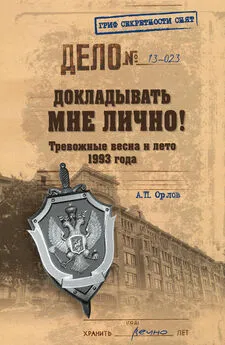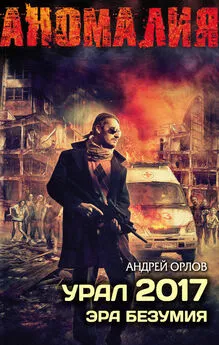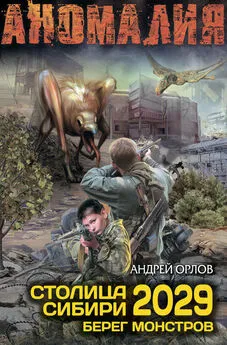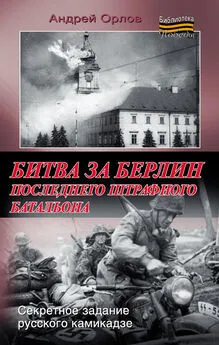Андрей Орлов - ArchiCAD. Начали!
- Название:ArchiCAD. Начали!
- Автор:
- Жанр:
- Издательство:046ebc0b-b024-102a-94d5-07de47c81719
- Год:2008
- Город:Санкт-Петербург
- ISBN:978-5-388-00343-0
- Рейтинг:
- Избранное:Добавить в избранное
-
Отзывы:
-
Ваша оценка:
Андрей Орлов - ArchiCAD. Начали! краткое содержание
Коротко о главном – такова особенность этого издания, которое может стать настольной книгой для начинающих пользователей ArchiCAD. Лаконично, доступно и популярно излагаются основные сведения об этом прикладном архитектурном пакете: описываются интерфейс, команды, базовые операции.
Книга предназначена для тех, кто хочет получить знания в области проектирования и создания архитектурных объектов, научиться решать реальные практические задачи. Издание будет полезно новичкам, желающим быстро освоить инструментарий ArchiCAD, а опытным пользователям книга пригодится в качестве краткого справочника по программе.
ArchiCAD. Начали! - читать онлайн бесплатно ознакомительный отрывок
Интервал:
Закладка:
Построим размерную цепь с общей базой, определяющую высоту пятиугольника, выполнив следующие действия (последнее значение размерной надписи даст общую высоту пятиугольника).
1. Нажмите кнопку

2. Кнопкой

выберите построение вертикального размера.
3. Нажав кнопку

откройте набор видов маркеров и выберите изображение маркера в виде стрелки.
4. Последовательно щелкните кнопкой мыши снизу вверх на крайней точке основания, правой вершине пятиугольника и его верхнем углу.
5. Поместите указатель мыши с правой стороны нашего пятиугольника и щелкните кнопкой мыши – вертикальный размер будет построен (рис. 8.4, б ).
ПРИМЕЧАНИЕ
Размерные надписи и размерные линии можно перемещать, перетаскивая их мышью. Для этого необходимо предварительно выделить перетаскиваемый объект.
Построим наклонный размер и размер дуги, снова изменив вари ант размерной цепи, для чего необходимо выполнить следующие действия.
1. Щелкните мышью на кнопке

2. Выберите метод построения наклонного размера с помощью кнопки

3. Щелкните кнопкой мыши на левой вершине пятиугольника.
4. Щелкните кнопкой мыши на точке сопряжения левого сегмента с дугой.
5. Дважды щелкните кнопкой мыши на свободном поле чертежа или нажмите клавишу Delete – указатель мыши должен принять форму

6. Укажите положение размерной линии – наклонный размер будет построен.
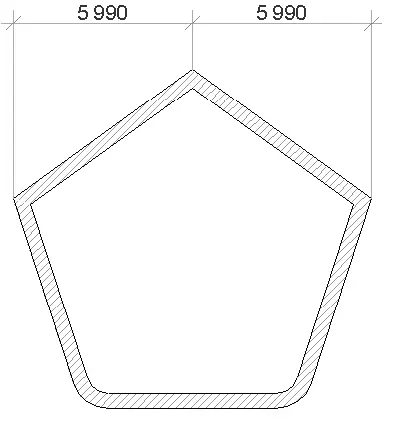
а
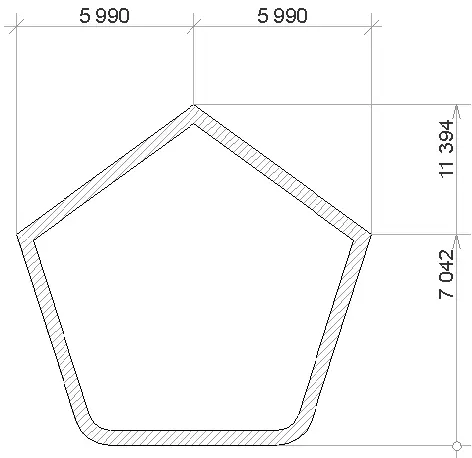
б
Рис. 8.4. Построение ортогональных размеров
7. Кнопкой

выберите метод построения размера дуги.
8. Щелкните кнопкой мыши на ребре дугового сегмента, сопрягающего данную сторону пятиугольника с его основанием.
9. Дважды щелкните кнопкой мыши на свободном поле чертежа или нажмите клавишу Delete.
10. Укажите положение размерной линии – размер дуги будет построен (рис. 8.5).
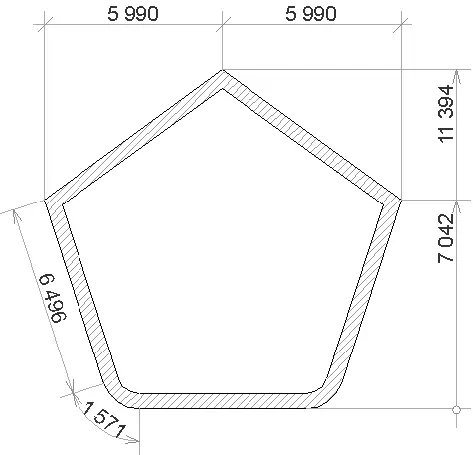
Рис. 8.5. Построение наклонного размера и размера дуги
Нанесение радиальных размеров
Кнопка инструмента построения радиальных размеров Radial Dimension (Радиальный размер)
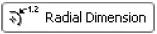
по умолчанию отсутствует на палитре инструментов. Вызвать этот инструмент можно командой главного меню Document ► Documenting Tools ► Radial Dimension (Документ ► Инструменты оформления ► Радиальный размер). На информационной палитре отобразятся элементы управления настройкой параметров радиальных размеров (рис. 8.6).
Для вызова диалогового окна настройки параметров радиальных размеров (рис. 8.7) предназначена кнопка
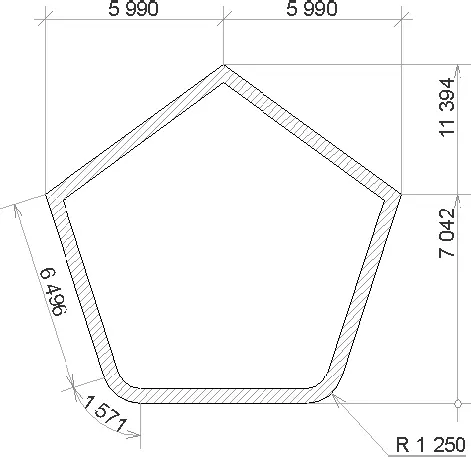
информационной палитры.

Рис. 8.6. Информационная палитра в режиме построения радиальных размеров
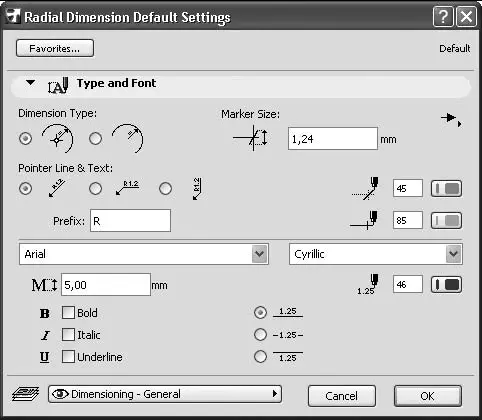
Рис. 8.7. Окно настройки параметров радиальных размеров
Настройка параметров радиальных размеров
Окно настройки параметров радиальных размеров включает в себя всего один раздел Type and Font (Тип и шрифт). Из ранее не рассмотренных элементов управления в данном разделе имеется всего три:
□ переключатель Dimension Type (Тип размерных элементов) – определяет наличие маркера в центре образмериваемой дуги или окружности;
□ переключатель Pointer Line & Text (Размерная линия и текст) – три положения, в которые можно установить данный переключатель, определяют вид размерной линии и расположение текста относительно ее;
□ текстовое поле Prefix (Префикс) – здесь указывается произвольная информация, которая будет помещена перед размерной надписью. Обычно это знак радиуса R.
Остальные параметры раздела Type and Font (Тип и шрифт) были описаны в предыдущем разделе.
Построение радиальных размеров
Построим радиальный размер правого сопряжения, выполнив следующие действия.
1. Вызовите инструмент построения радиальных размеров командой меню Document ► Documenting Tools ► Radial Dimension (Документ ► Инструменты оформления ► Радиальный размер).
СОВЕТ
При необходимости постоянной работы с радиальными размерами поместите кнопку Radial Dimension (Радиальный размер)
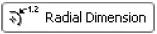
в раздел Document (Документ) палитры инструментов, вызвав окно настройки палитры с помощью команды Options ► Work Environment ► Toolbox (Параметры ► Рабочая среда ► Инструменты).
2. Выберите построение радиального размера без отрисовки маркера центра, нажав кнопку

информационной палитры.
3. Нажав кнопку

информационной палитры, выберите положение размерной надписи над горизонтальной выносной линией.
4. Щелкните кнопкой мыши на внешнем ребре дуги сопряжения – из точки щелчка будет отрисована линия радиального размера.
5. Переместите указатель мыши за пределы пятиугольника в точку предполагаемого размещения выносной линии.
6. Щелкните кнопкой мыши – радиальный размер с указанными параметрами будет построен (рис. 8.8).
Элементы радиального размера можно редактировать, используя функции палитры редактирования, которая появляется при щелчке кнопкой мыши на узловых точках выносной линии радиального размера.
Нанесение угловых размеров
Для нанесения угловых размеров предназначен инструмент Angle Dimension (Угловой размер). Кнопка этого инструмента
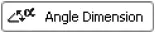
как и кнопка инструмента построения радиальных размеров, по умолчанию отсутствует на палитре инструментов. Вызвать этот инструмент можно командой главного меню ArchiCAD Document ► Documenting Tools ► Angle Dimension (Документ ► Инструменты оформления ► Угловой размер).
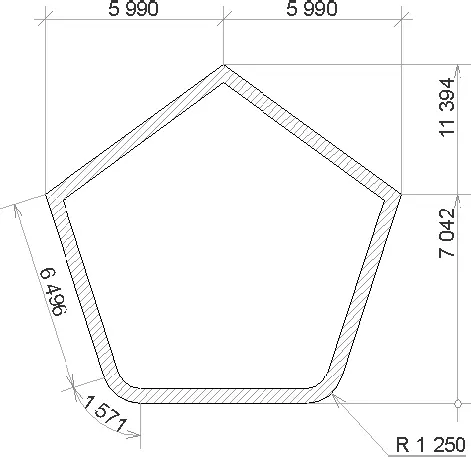
Рис. 8.8. Построенный радиальный размер
Читать дальшеИнтервал:
Закладка: