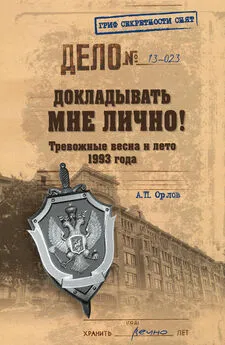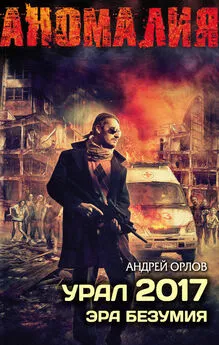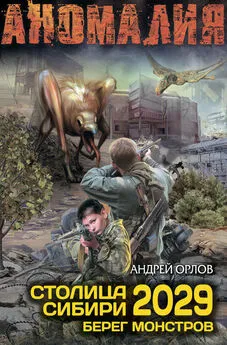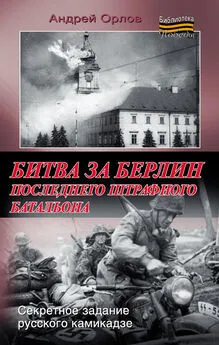Андрей Орлов - ArchiCAD. Начали!
- Название:ArchiCAD. Начали!
- Автор:
- Жанр:
- Издательство:046ebc0b-b024-102a-94d5-07de47c81719
- Год:2008
- Город:Санкт-Петербург
- ISBN:978-5-388-00343-0
- Рейтинг:
- Избранное:Добавить в избранное
-
Отзывы:
-
Ваша оценка:
Андрей Орлов - ArchiCAD. Начали! краткое содержание
Коротко о главном – такова особенность этого издания, которое может стать настольной книгой для начинающих пользователей ArchiCAD. Лаконично, доступно и популярно излагаются основные сведения об этом прикладном архитектурном пакете: описываются интерфейс, команды, базовые операции.
Книга предназначена для тех, кто хочет получить знания в области проектирования и создания архитектурных объектов, научиться решать реальные практические задачи. Издание будет полезно новичкам, желающим быстро освоить инструментарий ArchiCAD, а опытным пользователям книга пригодится в качестве краткого справочника по программе.
ArchiCAD. Начали! - читать онлайн бесплатно ознакомительный отрывок
Интервал:
Закладка:
При перемещении указателя мыши по объектам списка надпись в верхней строке списка, соответствующая текущему положению указателя, а также надпись на кнопке Line Type (Тип линии) будут изменяться и примут окончательный вид после выбора типа линии.
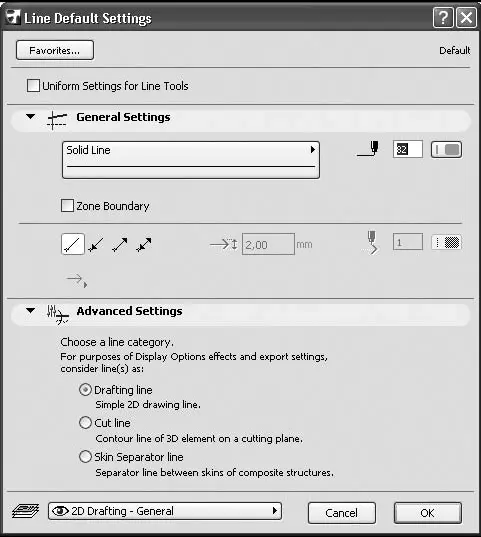
Рис. 3.2. Окно настройки параметров линии по умолчанию
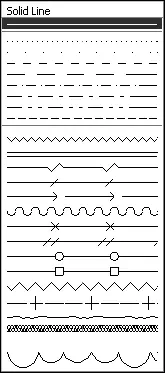
Рис. 3.3. Выбор типа линии
Справа от кнопки выбора типа линии расположены элементы управления выбором пера. Пером называется обозначаемая номером совокупность толщины и цвета линии. Эти параметры устанавливаются кнопкой Line Pen (Тип пера)

расположенной справа от текстового поля с номером пера. Использование этой кнопки открывает палитру перьев (рис. 3.4).
Чтобы выбрать необходимое перо, нужно выполнить следующие действия.
1. Поместить указатель мыши на один из цветных квадратиков палитры – в левом верхнем углу палитры отобразится информация об указанном пере: его номер, ширина отрисовываемой линии в миллиметрах и пунктах и наименование пера.
2. Щелкнуть кнопкой мыши на выбранном элементе – его параметры станут параметрами текущего пера.
При построении линии можно указать так называемые маркеры – элементы, которые могут быть отрисованы на концах линии. Наличие и вид маркеров определяются с помощью кнопок Arrowheads (Маркеры), расположенных в нижней части раздела General Settings (Общие настройки), отделенной от верхней части горизонтальной чертой-разделителем.
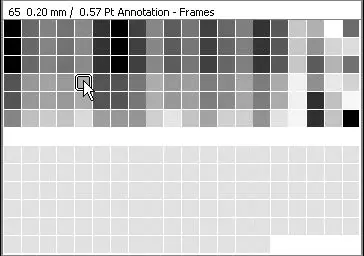
Рис. 3.4. Палитра перьев
Таких кнопок четыре:

Arrowheads – None (Нет маркеров) – линия без маркеров;

Arrowheads – Start (Начать с маркера) – линия начинается с маркера;

Arrowheads – End (Закончить маркером) – линия заканчивается маркером;

Arrowheads – Both (Маркеры с обоих концов) – маркеры на обоих концах линии.
Если выбрана маркированная линия, то становятся доступными расположенные справа от этих кнопок поле для ввода размера маркера и кнопка выбора пера для его отрисовки. Это дает возможность отрисовки маркера, например, цветом, отличным от цвета линии. Вид маркера выбирается из группы переключателей (рис. 3.5), которая открывается нажатием кнопки Select Arrowhead (Выбор маркера)

расположенной под кнопками Arrowheads (Маркеры).
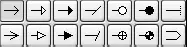
Рис. 3.5. Переключатели выбора вида маркера
Если установить флажок Uniform Settings for Line Tools (Единые параметры для всех линий), расположенный над разделом General Settings (Общие настройки), то установленные для линии параметры будут действительны и для других двумерных элементов: дуг, окружностей, полилиний и сплайнов.
В левом верхнем углу окна Line Default Settings (Настройки параметров линии по умолчанию) расположена кнопка Favorites (Избранное) – это элемент запуска одного из самых полезных инструментов, использующихся для упрощения и ускорения работы пользователя.
Предположим, нужно использовать для основных линий чертежа сплошную черную линию толщиной 0,35 мм, для вспомогательных – сплошную черную линию толщиной 0,18 мм, для осевых – синюю штрихпунктирную линию толщиной 0,13 мм, а для размерных линий – такую же линию, как для вспомогательных, но красного цвета и с маркером в виде стрелки на конце линии. При обычной работе каждый раз при необходимости смены типа линии придется изменять нужные параметры в информационной палитре или окне настройки. C помощью инструмента Favorites (Избранное) можно сохранить настройки для каждого типа линии, чтобы потом вызывать их одним щелчком кнопкой мыши. Для этого необходимо выполнить следующую последовательность действий.
1. Нажать кнопку Line (Линия)
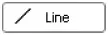
палитры инструментов, чтобы активировать инструмент построения линий.
2. Открыть окно настройки параметров линий, нажав кнопку

информационной панели.
3. Установить необходимые настройки параметров для основной линии.
4. Нажать кнопку Favorites (Избранное) – откроется окно Apply Favorites (Применить избранное) со списком имеющихся сохраненных настроек (рис. 3.6).
5. Нажать в данном окне кнопку Save Current Settings as Favorite (Сохранить текущие настройки в качестве избранных) – откроется окно New Favorite (Добавить настройки) (рис. 3.7).
6. Указать в данном окне имя, под которым нужно сохранить текущие настройки параметров линии, например Основная.
7. Нажать кнопку OK – окно New Favorite (Добавить настройки) закроется, а в списке окна диалога Apply Favorites (Применить избранное) (см. рис. 3.6) появится новый элемент с именем Основная.
8. Нажать кнопку OK – окно Apply Favorites (Применить избранное) закроется.
9. Повторить пп. 3-8 необходимое количество раз, изменяя комбинации параметров линий и сохраняя их под соответствующими именами.
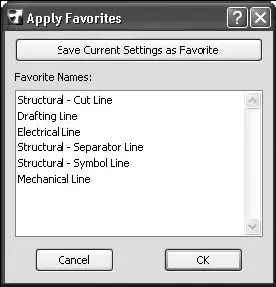
Рис. 3.6. Список сохраненных настроек линий
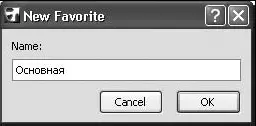
Рис. 3.7. Ввод имени нового элемента списка избранных настроек
10. Закрыть окно Line Default Settings (Настройки параметров линии по умолчанию), нажав кнопку OK.
Чтобы установить необходимую комбинацию параметров линии, нужно выполнить такую последовательность действий.
1. Открыть окно Line Default Settings (Настройки параметров линии по умолчанию).
2. Нажать кнопку Favorites (Избранное) – откроется окно Apply Favorites (Применить избранное) (см. рис. 3.6).
3. Щелкнуть кнопкой мыши на элементе списка с необходимой комбинацией настроек.
4. Нажать кнопку Apply (Применить) – текущие параметры линии по умолчанию заменятся параметрами выбранной комбинации.
ВНИМАНИЕ
Механизм сохранения параметров действует не только для линий, но и для любого объекта ArchiCAD. Используйте сохранение параметров объектов для повышения эффективности своей работы.
Инструмент построения линий позволяет строить не только линии, но и другие графические примитивы. Это видно по составу следующих кнопок, расположенных в области Geometry Method (Метод построения) информационной палитры:
Читать дальшеИнтервал:
Закладка: