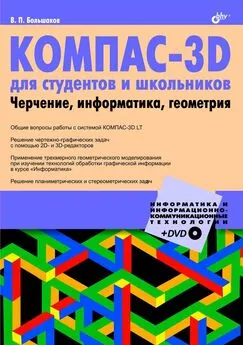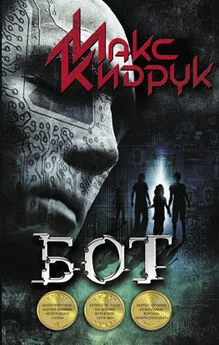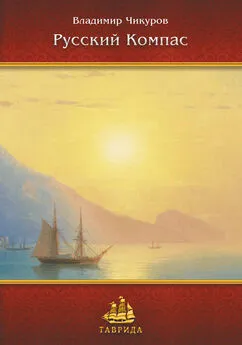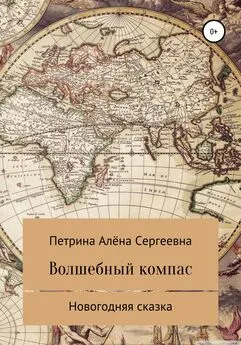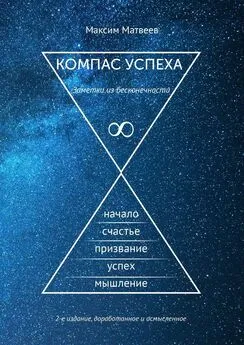Максим Кидрук - КОМПАС-3D V10 на 100 %
- Название:КОМПАС-3D V10 на 100 %
- Автор:
- Жанр:
- Издательство:046ebc0b-b024-102a-94d5-07de47c81719
- Год:2009
- Город:Санкт-Петербург
- ISBN:978-5-388-00375-1
- Рейтинг:
- Избранное:Добавить в избранное
-
Отзывы:
-
Ваша оценка:
Максим Кидрук - КОМПАС-3D V10 на 100 % краткое содержание
Книга посвящена КОМПАС-3D V10 – мощной, постоянно совершенствующейся системе автоматизированного проектирования (САПР), максимально адаптированной к российским стандартам. Издание в доступной форме рассказывает о принципах проектирования и основных приемах работы в этой замечательной программе. Книга не является аналогом справочной системы: обучение основывается на интересных примерах, взятых из практики. Более того, в издании есть раздел, посвященный расширению возможностей системы, а именно написанию прикладных конструкторских библиотек, работающих с 3D.
Издание будет полезно всем, кто занимается созданием трехмерных моделей и чертежей, а также хочет научиться разрабатывать приложения для КОМПАС-3D.
КОМПАС-3D V10 на 100 % - читать онлайн бесплатно ознакомительный отрывок
Интервал:
Закладка:
Создайте какой-либо простой объект на чертеже (например, отрезок или окружность), потом щелкните на нем дважды. На панели свойств сразу появятся элементы управления, свойственные соответствующему объекту. Измените координаты какой-либо точки отрезка или центра окружности и завершите редактирование (кнопка Создать объект или сочетание клавиш Ctrl+Enter). Убедитесь, что внесенные изменения отобразились на чертеже.
Примечание
Для макрообъектов, созданных пользователем, а также графических объектов, полученных в результате применения команды Собрать контур, при двойном щелчке не выполняется переход в режим редактирования.
Однако каждый раз запускать на редактирование весь объект, если необходимо изменить лишь один параметр, согласитесь, не совсем удобно. Кроме того, при редактировании объекта хотелось бы иметь возможность применять привязки. Однако режим редактирования, в который можно перейти, дважды щелкнув на объекте, не предоставляет возможности использовать привязки. По этой причине для повышения удобства редактирования чертежей в системе КОМПАС есть еще один режим редактирования, в который можно перейти, один раз щелкнув кнопкой мыши.
Такой режим редактирования (его также можно назвать редактированием при помощи характерных точек) можно использовать для всех графических объектов КОМПАС-График (в том числе для размеров, обозначений и пр.), за исключением пользовательских макроэлементов. Принцип редактирования основан на изменении формы, конфигурации, размещения или ориентации объекта путем перетаскивания его характерных точек. Характерные точки графических объектов (начало и конец отрезка, опорные точки кривой Безье и т. п.), как правило, дублируют точки, координаты которых задавал пользователь, создавая объект. При перетаскивании характерных точек вы можете применять как глобальные, так и локальные привязки.
Чтобы войти в режим редактирования характерных точек, необходимо один раз щелкнуть на объекте. При этом объект выделится (подсветится), а характерные точки отобразятся маленькими черными квадратами. Изменить положение характерной точки просто. Для этого подведите указатель к черному квадрату, а когда он примет форму четырехнаправленной стрелки, нажмите кнопку мыши и перетаскивайте точку. Следом будет изменяться и форма, размещение или ориентация объекта (в зависимости от назначения точки). После завершения редактирования просто отпустите кнопку мыши.
Рассмотрим все описанное на примере.
1. Создайте документ КОМПАС-Чертеж.
2. Нажмите кнопку Непрерывный ввод объектов и постройте квадрат без верхней стороны (с длиной стороны 50 мм), а также отрезок, произвольно размещенный на чертеже (рис. 2.29).
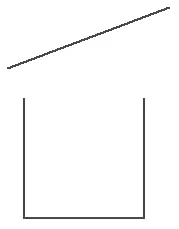
Рис. 2.29.Результат построения
3. Представьте, что вам нужно разместить отрезок так, чтобы на чертеже получился правильный квадрат. Выделите отрезок, один раз щелкнув на нем кнопкой мыши. Отрезок подсветится зеленым цветом, а на его концах появятся характерные точки (рис. 2.30). У отрезка только две характерные точки – начальная и конечная.
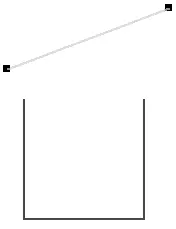
Рис. 2.30.Выделение отрезка
4. Подведите указатель к первой характерной точке, нажмите кнопку мыши и перетащите точку к одному из свободных концов незамкнутой фигуры таким образом, чтобы сработала привязка Ближайшая точка. Отпустите кнопку мыши.
5. Аналогично перетащите вторую точку отрезка. В результате у вас должен получиться квадрат.
Попробуйте самостоятельно создать и отредактировать путем изменения характерных точек окружность, кривую Безье, полилинию и многоугольник.
Очень часто для удобного и быстрого редактирования не хватает возможностей, предоставляемых описанными выше способами (попробуйте, например, создать эллиптическую дугу, редактируя только назваными выше способами любые геометрические объекты КОМПАС-График). По этой причине основным способом редактирования считается использование специальных команд, которые находятся на панели инструментов Редактирование (рис. 2.31).
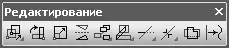
Рис. 2.31.Панель Редактирование
Чтобы активизировать эту панель, нужно нажать кнопку Редактирование

на компактной панели инструментов. Панель Редактирование содержит как отдельные кнопки, так и группы кнопок, объединяющих однотипные операции редактирования. Рассмотрим главные из них.
Первая группа команд предназначена для перемещения графических объектов на чертеже.

Сдвиг – служит для перемещения по документу объекта или группы выделенных объектов. Во время перемещения вы можете использовать как глобальные, так и локальные привязки.

Сдвиг по углу и расстоянию – позволяет перемещать выделенные объекты или группы объектов на определенную величину и в определенном направлении (то есть пропадает необходимость указания точки привязки и точки нового размещения изображения – величина и угол смещения задаются в соответствующих полях панели свойств).
Применение почти всех команд редактирования мы рассмотрим на одном большом примере. Начнем с того, что подготовим документ КОМПАС-Чертеж, в котором создадим три горизонтальных отрезка, а также изображение болта (рисунок может быть произвольным, поскольку точные размеры для нас сейчас не важны). Разместите их так, как показано на рис. 2.32.
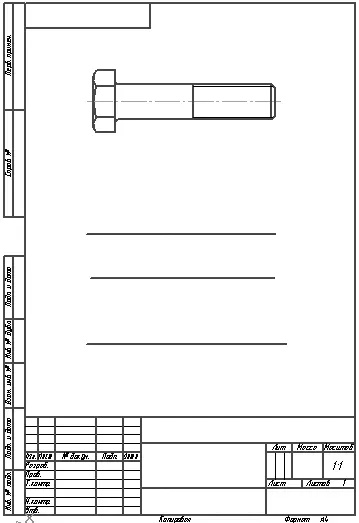
Рис. 2.32.Подготовка изображения к редактированию
Обратите внимание на то, что изображение болта на рис. 2.32 не является библиотечным элементом! Это лишь набор графических примитивов. Однако если вам пока еще трудно самостоятельно нарисовать болт, вы можете использовать изображение этого крепежного элемента из библиотеки. Для этого откройте менеджер библиотек, перейдите в категорию Машиностроение, затем в категорию Конструкторская библиотека, там откройте папку БОЛТЫ, потом БОЛТЫ НОРМАЛЬНЫЕ и дважды щелкните на объекте Болт ГОСТ 7798—70. В появившемся окне настройки выбранного объекта нажмите OK и разместите элемент на чертеже. Выделите вставленный болт и выполните команду контекстного меню Разрушить, чтобы разбить библиотечный макроэлемент на составляющие (для примера, иллюстрирующего редактирование, нам требуется просто набор графических примитивов). Если у вас возникнут какие-нибудь затруднения, можете открыть файл Заготовка.cdw, находящийся в папке примеров для второй главы.
Читать дальшеИнтервал:
Закладка: