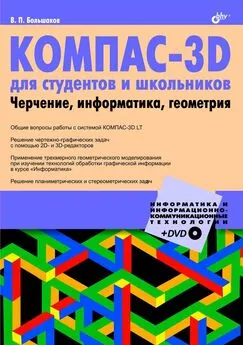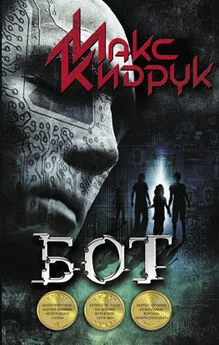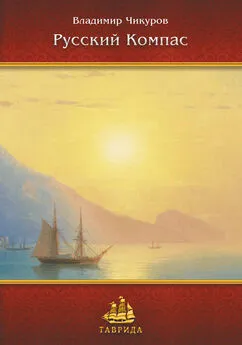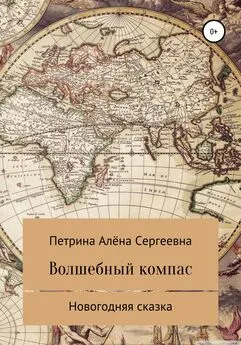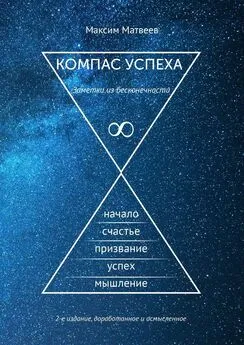Максим Кидрук - КОМПАС-3D V10 на 100 %
- Название:КОМПАС-3D V10 на 100 %
- Автор:
- Жанр:
- Издательство:046ebc0b-b024-102a-94d5-07de47c81719
- Год:2009
- Город:Санкт-Петербург
- ISBN:978-5-388-00375-1
- Рейтинг:
- Избранное:Добавить в избранное
-
Отзывы:
-
Ваша оценка:
Максим Кидрук - КОМПАС-3D V10 на 100 % краткое содержание
Книга посвящена КОМПАС-3D V10 – мощной, постоянно совершенствующейся системе автоматизированного проектирования (САПР), максимально адаптированной к российским стандартам. Издание в доступной форме рассказывает о принципах проектирования и основных приемах работы в этой замечательной программе. Книга не является аналогом справочной системы: обучение основывается на интересных примерах, взятых из практики. Более того, в издании есть раздел, посвященный расширению возможностей системы, а именно написанию прикладных конструкторских библиотек, работающих с 3D.
Издание будет полезно всем, кто занимается созданием трехмерных моделей и чертежей, а также хочет научиться разрабатывать приложения для КОМПАС-3D.
КОМПАС-3D V10 на 100 % - читать онлайн бесплатно ознакомительный отрывок
Интервал:
Закладка:
Вообще, оба описанных метода (создания детали или подсборки в контексте текущей сборки) применяются довольно редко. Немного чаще используется редактирование уже готовой детали в сборке. Однако главным способом формирования сборки является простое добавление полностью готовой детали из файла и ее размещение в трехмерной сцене. Для этой цели предназначена кнопка Добавить из файла

Перед окончательной фиксацией точки вставки компонента из файла он отображается в виде фантома, который можно свободно перемещать в пространстве модели. Причем при вставке детали фантом полностью отвечает форме добавляемой детали, а при вставке сборки фантом представляет собой лишь ее габаритный параллелепипед. Для вставки компонента достаточно просто щелкнуть в нужной точке окна документа. Первый компонент сборки после вставки всегда автоматически фиксируется, все последующие – нет.
Совет
Не старайтесь сразу точно попасть в нужную точку пространства сборки, где должен размещаться центр локальной системы координат добавляемого объекта. Как правило, точно попасть в эту точку просто невозможно (за исключением случаев, когда вам заранее известны ее координаты, и вы можете ввести их вручную или вы имеете возможность привязаться к какой-либо характерной точке сборки – вершине или началу координат). В большинстве случаев модель просто вставляется в любую точку пространства, после чего с помощью команд поворота, перемещения и наложения сопряжений должным образом размещается в сборке.
Для изменения положения компонента в сборке существуют команды перемещения и поворота.

Переместить компонент – предназначена для перемещения (без изменения ориентации) компонента сборки. Для перемещения достаточно щелкнуть на данной кнопке (при этом указатель примет форму четырехнаправленной стрелки), нажать кнопку мыши на нужном объекте и переместить его. Передвигать можно сразу несколько компонентов, предварительно выбрав их в окне модели или дереве построения. Во время перемещения можно включить режим контроля соударений, при котором система будет информировать вас о столкновении перемещаемой детали или подсборки с другими компонентами сборки. Точно разместить компонент в трехмерном пространстве с помощью перемещения невозможно, однако вы можете использовать автосопряжение (автоматическое наложение сопряжений между перемещаемым компонентом и близлежащими трехмерными объектами сборки). Переместить зафиксированный компонент нельзя.

Повернуть компонент – позволяет вращать (изменять ориентацию в пространстве) выбранный компонент вокруг центральной точки его габаритного параллелепипеда.

Повернуть компонент вокруг оси – дает возможность вращать выбранный компонент сборки вокруг оси или прямолинейного ребра (ребро может принадлежать вращаемому компоненту).

Повернуть компонент вокруг точки – служит для вращения компонента сборки вокруг вершины или трехмерной точки.
Все три кнопки, предназначенные для вращения, объединены в одну группу. При вращении компонентов, как и при их перемещении, можно включить режимы контроля соударений и автосопряжений.
Кнопки перемещения и вращения компонентов неактивны, если в сборке еще нет ни одного вставленного объекта. Кроме того, чтобы стали доступными команды вращения вокруг оси или точки, в модели должен быть выделен соответствующий трехмерный элемент.
Следующие группы кнопок реализуют формообразующие операции, доступные в сборке. Все эти команды полностью идентичны своим аналогам в документе КОМПАС-Деталь, за исключением команд создания массивов. Принцип работы данных команд тот же, но базовым элементом для копирования является не трехмерный элемент детали, а компонент (или компоненты) сборки.
Примечание
Все изменения в форме деталей, полученные вследствие применения формообразующих операций (например, вырезания) в сборке, не передаются в файлы моделей. Имеется в виду, что сами детали остаются такими же, какими были до выполнения операций.
Кроме того, в группе кнопок для создания массивов в сборке, по сравнению с деталью, добавилась одна команда – Массив по образцу

Она предназначается для построения массива компонентов сборки, который точно повторяет указанный массив-образец в детали, то есть копии базового компонента размещаются в узлах элементов массива-образца. Порядок работы с командой таков. Сначала вы указываете компоненты для копирования, затем выбираете в дереве модели в одном из узлов, отвечающем любой вставленной детали, массив, по подобию которого желаете разместить копии. Команда Массив по образцу очень полезна, когда вам необходимо разместить в сборке элементы крепежа в отверстиях, созданных с помощью одной из команд построения массивов в детали (например, крепежные винты в отверстиях фиксирующей крышки подшипника).
Последняя команда панели инструментов Редактирование сборки – Новый чертеж из модели

Она создает новый документ КОМПАС-Чертеж, содержащий ассоциативный вид с модели, для которой эта команда была вызвана. Перед вставкой вида в чертеж необходимо выбрать ориентацию модели, по которой будет сформирован вид, ввести имя и номер вида. При создании чертежа используются настройки по умолчанию (формат, ориентация и пр.). Но, как вы уже знаете, их совсем не сложно поменять с помощью Менеджера документа.
Удобным средством, позволяющим управлять состоянием компонентов сборки, является контекстное меню, которое можно вызвать в дереве построения (рис. 3.38). С помощью команд этого меню вы можете управлять видимостью компонента, устанавливать или снимать фиксацию с него, удалять компонент. Используя команду Редактировать на месте, вы можете запустить процесс контекстного редактирования выделенного компонента. Команда Редактировать в окне открывает новое окно (файл), в котором вы можете редактировать выбранную деталь или подсборку.
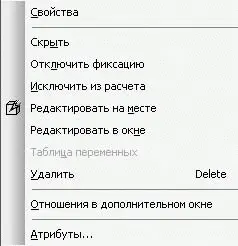
Рис. 3.38.Контекстное меню компонента сборки
Выше уже неоднократно упоминалось, что после размещения детали в сборке ее необходимо точно расположить относительно других компонентов сборки (например, привести зубчатые колеса передачи в зацепление, насадить колесо или подшипник на вал и т. п.). В автоматизированном проектировании это называется «наложить сопряжения на компоненты». На одну и ту же деталь можно наложить сразу несколько сопряжений. Иногда из-за ошибки проектировщика или при неправильном перестроении сборки действия некоторых сопряжений противоречат друг другу (то есть система не может разместить компонент таким образом, чтобы удовлетворить требованиям сразу нескольких сопряжений). При этом возникает ошибка – деталь не будет расположена должным образом, а в дереве построений соответствующая ветвь будет отмечена восклицательным знаком в красном кружке. Все сопряжения, наложенные на компоненты сборки, отображаются в дереве построения в одном узле под названием Группа сопряжений. Этот узел находится в самом низу дерева сборки.
Читать дальшеИнтервал:
Закладка: