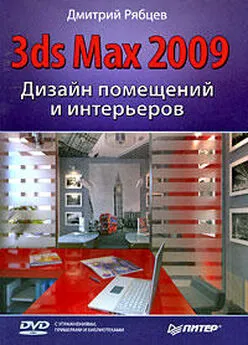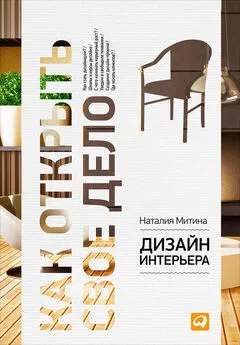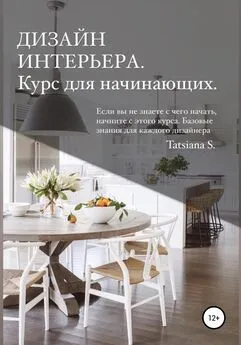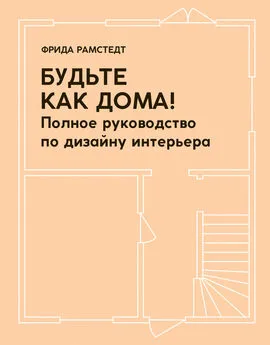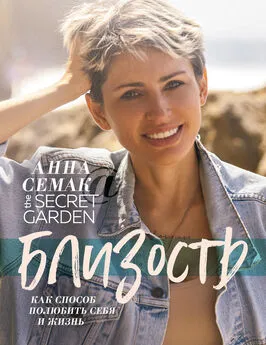Рита Семак - 3ds Max 2008 для дизайна интерьеров
- Название:3ds Max 2008 для дизайна интерьеров
- Автор:
- Жанр:
- Издательство:046ebc0b-b024-102a-94d5-07de47c81719
- Год:2009
- Город:Санкт-Петербург
- ISBN:978-5-388-00436-9
- Рейтинг:
- Избранное:Добавить в избранное
-
Отзывы:
-
Ваша оценка:
Рита Семак - 3ds Max 2008 для дизайна интерьеров краткое содержание
Данная книга предназначена для начинающих дизайнеров трехмерной графики, желающих освоить создание виртуального интерьера с помощью редактора 3ds Max. На примере моделирования предметов интерьера вы изучите технику и способы создания трехмерной графики.
В издании изложены общие сведения о работе с 3ds Max, рассматриваются инструменты для создания и редактирования объектов, описаны настройки стандартных источников освещения и камер, даны приемы по созданию и применению материалов, приведены основы визуализации. Изюминка книги – упражнения, которые находятся после теоретического раздела каждой главы и позволяют закрепить на практике полученные знания. Вы научитесь моделировать различные предметы интерьера с помощью примитивов и модификаторов, логических операций, лофтинга, полигонального моделирования.
3ds Max 2008 для дизайна интерьеров - читать онлайн бесплатно ознакомительный отрывок
Интервал:
Закладка:
Немного ниже находится строка меню. Здесь собраны команды, полностью управляющие программой. Есть команды, которые характерны для всех компьютерных приложений, а есть присущие только 3ds Max. Строка меню содержит 14 пунктов. При щелчке на любом пункте появляется список команд, которые принадлежат данному пункту. Команды, недоступные для работы с объектом, выделенным в текущий момент, окрашены в серый цвет. Меню 3dsMax 2008 состоит из следующих пунктов:
• File (Файл) – содержит команды для работы с файлами, то есть позволяет открыть или присоединить нужный файл, сохранить текущий, импортировать или экспортировать документы;
• Edit (Правка) – включает в себя команды для выделения и копирования объектов;
• Tools (Инструменты) – обеспечивает доступ к инструментам и командам, отвечающим за упорядочение объектов. Некоторые из этих инструментов дублируются на главной панели инструментов;
• Group (Группа) – содержит команды для группирования и разгруппирования объектов;
• Views (Виды) – включает в себя команды управления отображением окон проекций;
• Create (Создать) – открывает доступ к созданию стандартных (Standard) и улучшенных (Extended) примитивов, сплайновых форм (Shapes), источников света (Lights), камер (Cameras) и других объектов. Данное меню практически полностью дублирует категории объектов на командной панели;
• Modifiers (Модификаторы) – содержит команды для применения к объектам модификаторов, которые позволяют изменять форму и свойства объектов. Аналог данной команде меню – вкладки на командной панели;
• reactor – содержит команды, управляющие модулем reactor, который предназначен для имитации динамики твердых, мягких тел и жидкостей;
• Animation (Анимация) – включает в себя команды управления анимацией;
• Graph Editor (Графический редактор) – обеспечивает доступ к командам, управляющим иерархией объекта и анимацией;
• Rendering (Визуализация) – содержит команды, управляющие визуализацией;
• Customize (Настройка) – позволяет настроить пользовательский интерфейс, установить единицы измерения и задать параметры сетки;
• MAXScript – содержит команды для работы с программами, написанными на языке сценариев MAXScript;
• Help (Справка) – открывает доступ к справочной системе 3ds Max.
Под строкой меню находится главная панель инструментов. Ее расположение характерно именно для программы 3ds Max. В большинстве приложений компьютерной графики панель инструментов имеет вид вертикальной панели и расположена слева. Главная панель инструментов 3ds Max имеет вид длинной горизонтальной панели. Инструменты, расположенные на главной панели, позволяют, например, трансформировать (изменять положение) объект в пространстве. Это очень разноплановые инструменты, поэтому мы будем их рассматривать при изучении соответствующего действия.
В правой части окна программы находится крупная вертикальная панель. Это самая главная панель – командная (рис. 1.2). Именно с ее помощью мы будем создавать объекты и редактировать их.
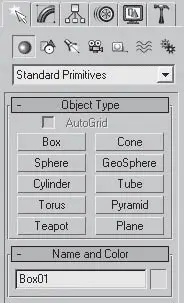
Рис. 1.2.Командная панель
Верхний ряд командной панели содержит шесть вкладок. Вкладки дают доступ к инструментам, позволяющим создавать и редактировать объекты (рис. 1.3).
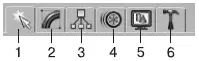
Рис. 1.3.Вкладки позволяют создавать и редактировать объекты
Командная панель включает в себя следующие вкладки.
1. Create (Создание) – включает в себя команды для создания объектов.
2. Modify (Редактирование) – содержит команды для изменения параметров объектов, а также список модификаторов.
3. Hierarchy (Иерархия) – включает в себя команды для управления иерархическими связями, например позволяет получить доступ к опорной точке объекта.
4. Motion (Движение) – содержит команды для управления движением.
5. Display (Отображение) – включает в себя команды для управления отображением объектов.
6. Utilities (Сервис) – содержит набор различных полезных средств, а также настройки утилиты reactor.
По умолчанию 3ds Max открывается с раскрытой вкладкой Create (Создание), позволяющей создавать объекты. Щелчок кнопкой мыши на нужной вкладке активизирует ее инструменты. Чтобы снова вернуться к инструментам создания объектов, следует щелкнуть на вкладке Create (Создание), которая имеет значок стрелки

Объекты в 3ds Max можно разделить на несколько категорий (рис. 1.4).
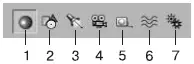
Рис. 1.4.Категории объектов
Категории объектов соответствуют кнопкам со значками, которые расположены сразу под вкладками.
1. Geometry (Геометрия) – трехмерные объекты.
2. Shapes (Формы) – двухмерные объекты.
3. Lights (Источники света) – источники света.
4. Cameras (Камеры) – виртуальные камеры.
5. Helpers (Вспомогательные объекты) – объекты, которые мы видим и которыми можем управлять, но невидимые зрителю. Например, требуется зажечь огонь в камине. Огонь в программе 3ds Max относится к атмосферным эффектам, которые характеризуются тем, что должны располагаться в особом контейнере. Для управления размерами контейнера (ведь размер огня в камине и размер огня свечи различаются) мы должны его видеть, а зрителю главное видеть огонь, а не средства, с помощью которых он создавался.
6. Space Warps (Объемные деформации) – объекты, с помощью которых можно создавать деформированные поверхности, например развевающийся флаг.
7. Systems (Связанные объекты) – связанные между собой объекты, например скелет двуногого существа.
Под командной панелью находятся кнопки управления окнами проекций (см. рис. 1.1). Эти инструменты не предназначены для изменения пространственного расположения объектов. С их помощью можно, например, посмотреть на объект со всех сторон. Подробнее данная группа кнопок будет рассмотрена ниже в разделе «Работа в окнах проекций» данной главы.
Слева от группы кнопок, позволяющих изменять вид в окнах проекций, находятся инструменты управления анимацией (см. рис. 1.1). Кроме того, к средствам управления анимацией относится ползунок таймера анимации (горизонтальная кнопка), который двигается по линейке анимации.
В строке состояния, которая расположена в нижней части окна, можно уточнить координаты объекта (при работе в трехмерном пространстве каждая точка может быть описана с помощью координат трех осей: X , Y и Z ).
Графическая зона программы разделена на четыре части. Каждая часть называется окном проекции. Именно здесь и нужно создавать объекты. Окна проекций имеют имя и рамку. Рамка желтого цвета обозначает, что данное окно проекции активно в настоящий момент. Работать с объектами можно именно в активном окне. Активизировать окно можно щелчком правой либо левой кнопкой мыши. Причем щелчок правой кнопкой мыши сохраняет выделение объекта. В окнах проекций Тор (Вид сверху), Front (Вид спереди) и Left (Вид слева) осуществляется принцип прямоугольного или ортогонального проецирования – трехмерный объект проецируется на заданную плоскость в виде двухмерного без искажений. В окне проекции Perspective (Перспективный вид) работает принцип центрального проецирования, при котором трехмерность объекта сохраняется, но объект имеет искажения. Следовательно, строить и перемещать объекты мы будем в ортогональных видах, а смотреть на результат своих трудов – в окне Perspective (Перспективный вид).
Читать дальшеИнтервал:
Закладка: