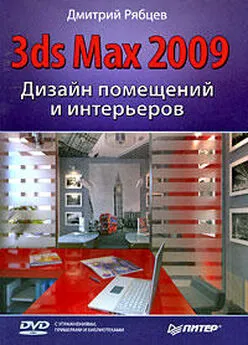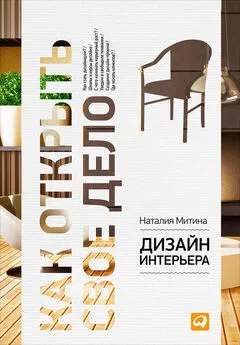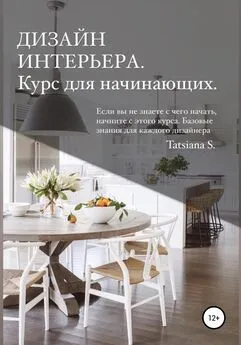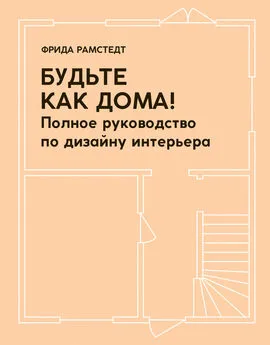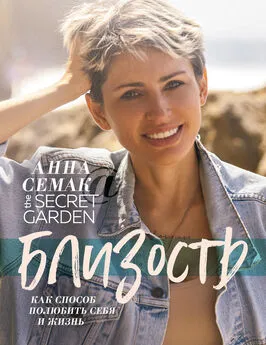Рита Семак - 3ds Max 2008 для дизайна интерьеров
- Название:3ds Max 2008 для дизайна интерьеров
- Автор:
- Жанр:
- Издательство:046ebc0b-b024-102a-94d5-07de47c81719
- Год:2009
- Город:Санкт-Петербург
- ISBN:978-5-388-00436-9
- Рейтинг:
- Избранное:Добавить в избранное
-
Отзывы:
-
Ваша оценка:
Рита Семак - 3ds Max 2008 для дизайна интерьеров краткое содержание
Данная книга предназначена для начинающих дизайнеров трехмерной графики, желающих освоить создание виртуального интерьера с помощью редактора 3ds Max. На примере моделирования предметов интерьера вы изучите технику и способы создания трехмерной графики.
В издании изложены общие сведения о работе с 3ds Max, рассматриваются инструменты для создания и редактирования объектов, описаны настройки стандартных источников освещения и камер, даны приемы по созданию и применению материалов, приведены основы визуализации. Изюминка книги – упражнения, которые находятся после теоретического раздела каждой главы и позволяют закрепить на практике полученные знания. Вы научитесь моделировать различные предметы интерьера с помощью примитивов и модификаторов, логических операций, лофтинга, полигонального моделирования.
3ds Max 2008 для дизайна интерьеров - читать онлайн бесплатно ознакомительный отрывок
Интервал:
Закладка:
Область Near Attenuation (Ближнее затухание) определяет затухание в начале конуса света. Это актуально при использовании эффекта объемного света. Флажок Use (Использовать) позволяет включить затухание. Флажок Show (Показать) включает отображение дальности затухания. Счетчик Start (Начало) определяет начало затухания, а счетчик End (Конец) – конец затухания.
Область Far Attenuation (Дальнее затухание) задает затухание в конце конуса. Имеет параметры, аналогичные области Near Attenuation (Ближнее затухание).
Дополнительные настройки, которые могут пригодиться при постановке света, находятся в свитке Advanced Effects (Дополнительные эффекты) (рис. 8.13).
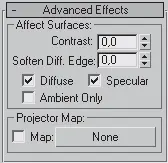
Рис. 8.13.Свиток Advanced Effects (Дополнительные эффекты)
Свиток Advanced Effects (Дополнительные эффекты) позволяет управлять четкостью перехода от освещенных источником участков объекта к неосвещенным, включать-отключать блики на объекте от источника света, назначать источнику текстурную карту и т. д.
Счетчик Contrast (Контраст) отвечает за контраст в освещенности. Обычно данному параметру задают значение 0. Счетчик Soften Diff. Edge (Смягчение края) определяет смягчение краев света, образующихся при пересечении с другим источником. Оптимальный вариант значения этого параметра – 50.
Флажок Diffuse (Диффузное рассеивание) включает освещенность объекта. Если снять данный флажок, то объект будет черным. Флажок Specular (Блик) включает блики на объекте от источника света. При настройке отраженного света этот флажок должен быть снят.
Область Projeсtor Map (Карта прожектора) позволяет добавлять изображение (карту) для имитации сложного луча света (например, света, проходящего через жалюзи или листву деревьев).
Удалите из сцены источник освещения Omni (Всенаправленный). Воспользуемся источником света типа Spot (Прожектор). Прожекторы бывают нацеленные и свободные. Сначала установим свободный источник. Для этого в свитке Object Type (Тип объекта) нажмите кнопку Free Spot (Свободный прожектор), подведите указатель мыши в окно проекции Тор (Вид сверху) и щелкните левой кнопкой мыши в области чайника. Полученный результат вряд ли будет оптимальным – сцена станет совсем темной. Причина этого заключается в расположении источника. В окне проекции Front (Вид спереди) хорошо видно, что источник света находится под сценой и, естественно, не может ее освещать. С помощью инструмента Select and Move (Выделить и переместить) переместите источник освещения вверх. При визуализации на плоскости хорошо видно световое пятно от источника Free Spot (Свободный прожектор).
Чтобы создать нацеленный прожектор, в свитке Object Type (Тип объекта) нажмите кнопку Target Spot (Нацеленный прожектор), подведите указатель мыши в окно проекции Front (Вид спереди), нажмите левую кнопку мыши и, не отпуская ее, потяните мышь к чайнику. Будет создан нацеленный прожектор. Он имеет цель – объект → пустышку, маленький желтый квадратик. При перемещении данного источника в любом случае будет освещаться только цель. При перемещении объекта-пустышки источник света автоматически меняет свою ориентацию, но при этом будет продолжать оказываться нацеленным на пустой объект. Попробуйте, попеременно воздействуя инструментом Select and Move (Выделить и переместить) на источник и на объект → пустышку, расположить источник так, чтобы освещенным оказался Teapot (Чайник). При визуализации на плоскости хорошо видно четко очерченное световое пятно от источника Target Spot (Нацеленный прожектор) (рис. 8.14). Такие четкие световые пятна редко встречаются в реальной жизни.
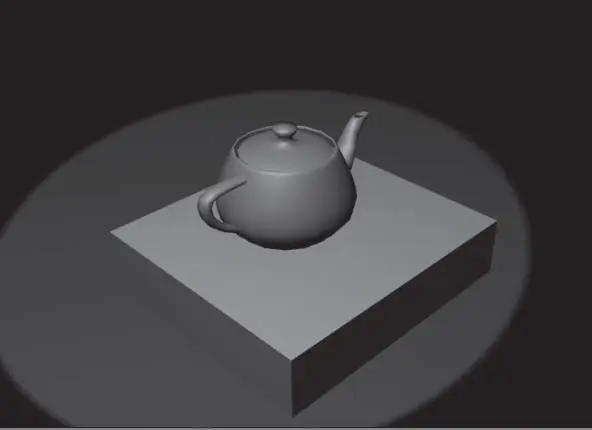
Рис. 8.14.Световое пятно от источника Target Spot (Нацеленный прожектор) имеет четкие очертания
Рассмотрим, от каких параметров зависят величина светового пятна и размытость его очертания. Если внимательно посмотреть на значок источника Target Spot (Нацеленный прожектор) в окне проекции, то можно увидеть, что данный источник имеет следующие составляющие: непосредственно источник, цель (объект → пустышка), внутренний конус голубого цвета и внешний конус сине-серого цвета. Расстояние между внешним и внутренним конусами света и определяет степень размытости светового пятна. Причем внутренний конус определяет величину светового потока и будет зависеть от величины, например, плафона. Параметры источников освещения типа Spot (Прожектор) содержатся в свитке Spotlight Parameters (Параметры прожектора) (рис. 8.15).
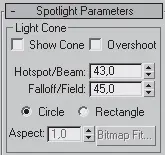
Рис. 8.15.Свиток Spotlight Parameters (Параметры прожектора)
В этом свитке можно задать размеры конуса света. Параметр Hotspot/Beam (Световое пятно) определяет размер внутреннего конуса, в котором освещенность составляет 100 %. Параметр Falloff/Field (Спад) задает размер внешнего конуса. Чем больше разница между этими двумя значениями, тем переход от света к тени мягче, и наоборот. Эти параметры измеряются в градусах. При необходимости можно изменить форму сечения светового конуса (а значит, и форму светового пятна) с круглой (Circle) на прямоугольную (Rectangle), установив переключатель в соответствующее положение. При выборе последней появляется возможность регулировать соотношения сторон светового прямоугольника с помощью параметра Aspect (Соотношение).
Как упоминалось выше, источникам освещения можно добавить атмосферные эффекты. Выбрать атмосферные эффекты можно с помощью свитка Atmospheres & Effects (Атмосферные эффекты) (рис. 8.16).
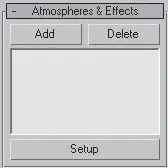
Рис. 8.16.Свиток Atmospheres & Effects (Атмосферные эффекты)
При нажатии кнопки Add (Добавить) откроется диалоговое окно, в котором можно выбрать эффект Volume Light (Объемный свет) либо Lens Effects (Эффекты линзы). Эффект Volume Light (Объемный свет) используется при имитации снопа света. Его можно встраивать, например, в бра, настольные лампы и т. д. (рис. 8.17).

Рис. 8.17.Эффект Volume Light (Объемный свет) применен к источнику света типа Spot (Прожектор)
Перед использованием в интерьере данный эффект следует настроить, иначе вместо мягко льющегося света можно получить густой белый туман. Для изменения настроек эффекта следует выделить его название в свитке Atmospheres & Effects (Атмосферные эффекты) и щелкнуть на кнопке Setup (Настройки). Откроется окно Environment and Effects (Окружающая среда и эффекты), содержащее несколько свитков. Свитки прокручиваются, как свитки командной панели. Найдите свиток Volume Light Parameters (Параметры эффекта «объемный свет»). Управляя всего лишь двумя параметрами – Density (Плотность) и Max Light % (Максимальная освещенность), попробуйте добиться требуемого результата. В данном случае значения этих параметров следует уменьшить.
Читать дальшеИнтервал:
Закладка: