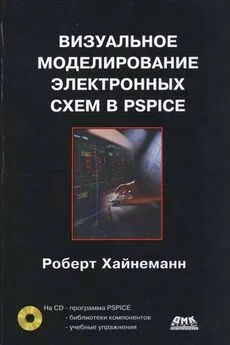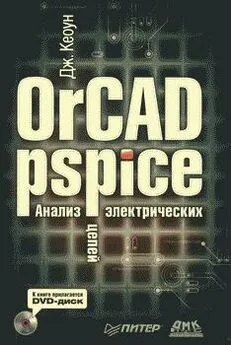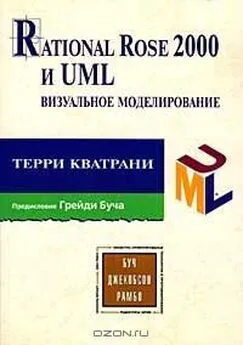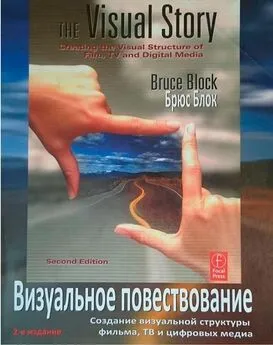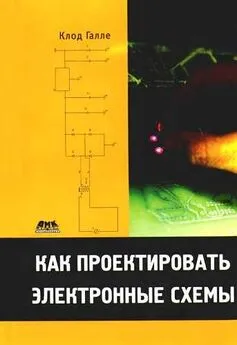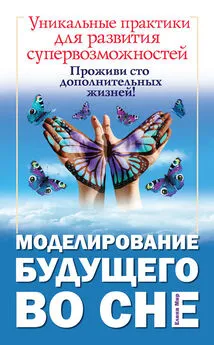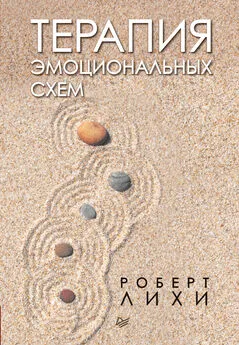Роберт Хайнеманн - Визуальное моделирование электронных схем в PSPICE
- Название:Визуальное моделирование электронных схем в PSPICE
- Автор:
- Жанр:
- Издательство:ДМК Пресс
- Год:2008
- Город:Москва
- ISBN:978-5-94074-436-8
- Рейтинг:
- Избранное:Добавить в избранное
-
Отзывы:
-
Ваша оценка:
Роберт Хайнеманн - Визуальное моделирование электронных схем в PSPICE краткое содержание
PSPICE определяет промышленный стандарт программ-имитаторов и является самым популярным пакетом моделирования для OS/Windows как у профессионалов, так и у любителей по всему миру. Эта книга — лучшее на сегодняшний день учебное пособие по PSPICE. Курс построен по принципу «от простого к сложному». Первая часть посвящена основам работы с программой. В ней говорится о том, как строить и редактировать чертежи электронных схем, находить нужную информацию в выходном файле, моделировать цепи постоянного и переменного тока, строить диаграммы любой сложности, исследовать частотные характеристики схем. Во второй части подробно рассказывается о различных видах анализов, выполняемых с помощью PSPICE (анализ переходных процессов, параметрический анализ и т.д.). Также в ней содержится руководство по цифровому моделированию и использованию программы-осциллографа PROBE. Третья и четвертая части включают сведения об использовании PSPICE для расчета электрических цепей и цепей регулирования. Описывается, как создать и модифицировать модели компонентов схем.
Книга адресована пользователям различного уровня подготовки: в первую очередь инженерам и конструкторам, профессиональным разработчикам промышленных изделий (электронных схем, технологического оборудования, автомобилей и т.д.), студентам радиотехнических специальностей, а также радиолюбителям.
Прилагаемый к книге компакт-диск содержит рабочие версии программы PSPICE, подробный справочник по PSPICE (на английском языке), библиотеки компонентов, необходимые для работы с книгой, и учебные упражнения.
Визуальное моделирование электронных схем в PSPICE - читать онлайн бесплатно полную версию (весь текст целиком)
Интервал:
Закладка:
Параметрический анализ, как и вложенный, всегда используется в качестве дополнения к основному анализу (Main Sweep). То есть фактически это то же самое, с чем вы уже познакомились при изучении анализа DC Sweep. Термин «параметрический» взят из математики, где изменяемые переменные семейств кривых называются параметрами.
8.1. Параметрический анализ как дополнительный к анализу DC Sweep
У того, кто хорошо разбирается в анализе DC Sweep, возникает естественный вопрос, каково различие между сдвоенным анализом DC Sweep, знакомым вам по уроку 7, и анализом DC Sweep в сочетании с параметрическим, который является предметом рассмотрения в данном разделе. Отвечаем: разница между двумя этими анализами минимальная. Чтобы оценить, насколько минимально это различие, вы сейчас с помощью анализа DC Sweep + Parametric Sweep опишете характеристики схемы термоизмерительного мостика (см. рис. 7.18), для которой уже выполняли сдвоенный анализ DC Sweep (см. раздел 7.4 и рис. 7.23). И вы увидите, что диаграммы PROBE, полученные в результате двух этих анализов, не отличаются друг от друга.
Шаг 1Откройте схему термоизмерительного мостика TERMOBRIDG.sch, которую вы поместили в папку Projects (рис. 8.1).
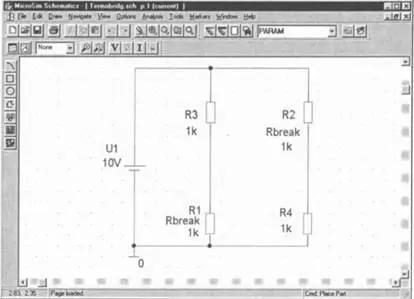
Рис. 8.1. Схема термоизмерительного мостика
Шаг 2Выполните такую же предварительную установку, которую вы использовали в разделе 7.4 для глобальной переменной, то есть задайте, что в качестве основной изменяемой переменной будет служить температура (от -50 °С до 150 °С с интервалами в 0.1 °С) — см. рис. 8.2.
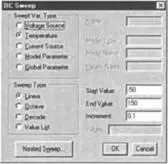
Рис. 8.2. Окно DC Sweepс установками для изменения температуры
Шаг 3Щелкните в окне DC Sweepпо кнопке Nested Sweep…. Откроется окно DC Nested Sweep. Снимите флажок рядом с опцией Enable Nested Sweep,чтобы деактивизировать вложенный анализ Nested Sweep, так как при одновременном использовании вложенный и параметрический анализы конфликтуют друг с другом.
Шаг 4 Возвращайтесь к окну DC Sweep,щелкнув по кнопке Main Sweep…. Подтвердите предварительную установку для основной переменной с помощью кнопки OK. Окно DC Sweep закроется, и вы вернетесь опять к окну Analysis Setup(рис. 8.3).
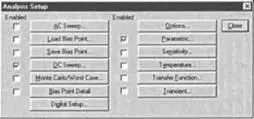
Рис. 8.3. Окно Analysis Setupс выставленными флажками
Шаг 5Убедитесь, что в окне Analysis Setup рядом с кнопкой DC Sweep…установлен флажок.
Шаг 6 А теперь установите флажок еще и рядом с кнопкой Parametric…(Параметрический анализ) — см. рис. 8.3.
Шаг 7Щелкните по кнопке Parametric…. Откроется одноименное окно (рис. 8.4).

Рис. 8.4. Окно Parametric
Как видите, окно Parametricтрудно отличить от окон DC Sweep(см. рис. 8.2) и DC Nested Sweep(см. рис. 7.22).
Шаг 8Выполните в окне Parametricвсе необходимые настройки, руководствуясь образцом на рис. 8.4, то есть используйте такую же предварительную установку, которую вы в свое время проводили в окне DC Nested Sweep.Подтвердите свой выбор с помощью кнопки OK и запустите процесс моделирования.
После того как программа завершит свои расчеты, за ходом которых вы можете наблюдать в окне PSPICE, на экране откроется окно Available Sections(Доступные секции). Здесь находится список кривых для всех значений вашего параметра (в данном случае, температурного коэффициента) — см. рис. 8.5.
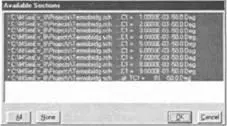
Рис. 8.5. Окно Available Sections
Вы можете выбрать те кривые, которые программе PROBE следует отобразить на диаграмме, щелкая по ним мышью (они будут выделены синим цветом). Если вы оставляете это окно в том же виде, в каком оно было открыто, то тогда все кривые окажутся выделенными и, значит, выбранными для изображения в PROBE. Возможность выбирать отдельные кривые как раз и составляет единственное отличие между анализами DC Sweep + Parametric Sweep и DC Sweep + Nested Sweep. При подключении вложенного анализа DC Nested Sweep вы не можете отбирать отдельные кривые для отображения в PROBE.
Шаг 9Выберите в окне Available Sectionsвсе кривые для отображения и щелкните по кнопке OK. Откроется пока еще пустое окно PROBE.
Откройте список диаграмм (команда Trace Add) и выведите на экран диаграмму напряжения в ветви моста (рис. 8.6), где будет показано семейство кривых для различных значений температурного коэффициента TC1.
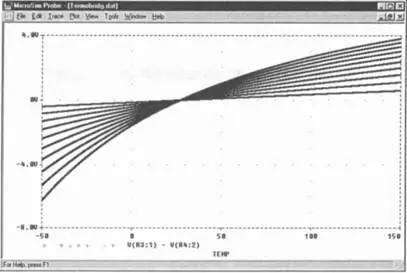
Рис. 8.6. Диаграмма температурной зависимости напряжения в мостовой ветви термоизмерительного мостика
Эта диаграмма уже знакома вам по рис. 7.23. С помощью параметрического анализа вы получили тот же результат, что и при использовании вложенного анализа DC Nested Sweep.
8.1.1. Упражнение по проведению параметрического анализа
Шаг 10Воспроизведите диаграмму, изображенную на рис. 7.31, с помощью параметрического анализа.
8.2. Сопротивление в качестве параметра
При изучении урока 5 вам пришлось изрядно потрудиться, чтобы, «вручную» изменяя значение R в RC-фильтре нижних частот, получить диаграмму, изображенную на рис. 5.18. С помощью параметрического анализа вы сможете сделать это гораздо быстрее и проще.
Вы снова будете создавать диаграмму семейства кривых для схемы RC-фильтра нижних частот. Однако полученная с помощью анализа AC Sweep + Parametric Sweep диаграмма будет намного лучше описывать зависимость частотной характеристики от значения сопротивления R, чем диаграмма, которую вы видели на рис. 5.18.
Шаг 11Загрузите на экран SCHEMATICS схему RC-фильтра нижних частот, которую вы спроектировали при изучении урока 5 и сохранили в папке Projects под именем RC_AC.sch (рис. 8.7). Здесь R=100 Ом и С=2 мкФ, а в качестве источника напряжения использован источник типа VSIN.
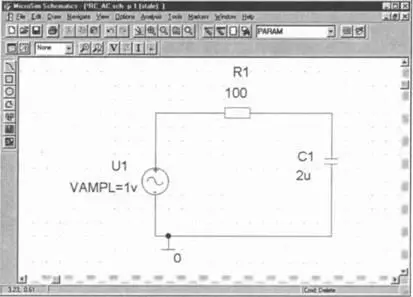
Рис. 8.7. RC-фильтр нижних частот
Шаг 12Установите, если это не было сделано ранее, источник напряжения на АС=1 V и вызовите индикацию данного атрибута на свой чертеж. Помните о том, что атрибуты, необходимые для анализа переходных процессов (FREQ, VOFF, VAMPL, TD, TF, PHASE), также нельзя оставлять без конкретных значений, хотя они и абсолютно не нужны для анализа AC Sweep.
Читать дальшеИнтервал:
Закладка: