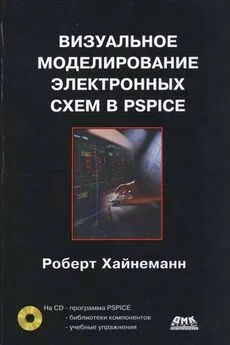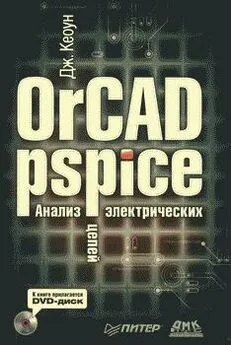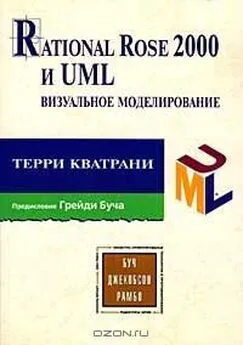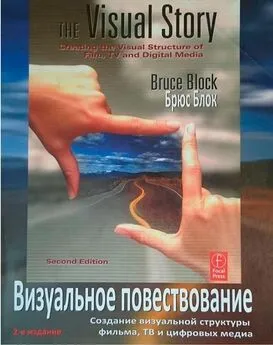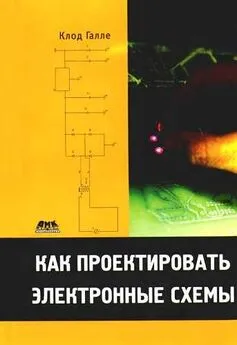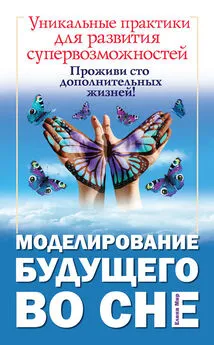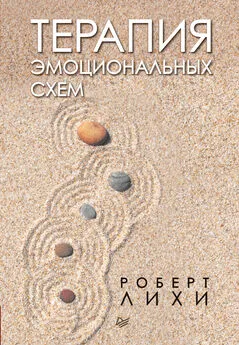Роберт Хайнеманн - Визуальное моделирование электронных схем в PSPICE
- Название:Визуальное моделирование электронных схем в PSPICE
- Автор:
- Жанр:
- Издательство:ДМК Пресс
- Год:2008
- Город:Москва
- ISBN:978-5-94074-436-8
- Рейтинг:
- Избранное:Добавить в избранное
-
Отзывы:
-
Ваша оценка:
Роберт Хайнеманн - Визуальное моделирование электронных схем в PSPICE краткое содержание
PSPICE определяет промышленный стандарт программ-имитаторов и является самым популярным пакетом моделирования для OS/Windows как у профессионалов, так и у любителей по всему миру. Эта книга — лучшее на сегодняшний день учебное пособие по PSPICE. Курс построен по принципу «от простого к сложному». Первая часть посвящена основам работы с программой. В ней говорится о том, как строить и редактировать чертежи электронных схем, находить нужную информацию в выходном файле, моделировать цепи постоянного и переменного тока, строить диаграммы любой сложности, исследовать частотные характеристики схем. Во второй части подробно рассказывается о различных видах анализов, выполняемых с помощью PSPICE (анализ переходных процессов, параметрический анализ и т.д.). Также в ней содержится руководство по цифровому моделированию и использованию программы-осциллографа PROBE. Третья и четвертая части включают сведения об использовании PSPICE для расчета электрических цепей и цепей регулирования. Описывается, как создать и модифицировать модели компонентов схем.
Книга адресована пользователям различного уровня подготовки: в первую очередь инженерам и конструкторам, профессиональным разработчикам промышленных изделий (электронных схем, технологического оборудования, автомобилей и т.д.), студентам радиотехнических специальностей, а также радиолюбителям.
Прилагаемый к книге компакт-диск содержит рабочие версии программы PSPICE, подробный справочник по PSPICE (на английском языке), библиотеки компонентов, необходимые для работы с книгой, и учебные упражнения.
Визуальное моделирование электронных схем в PSPICE - читать онлайн бесплатно полную версию (весь текст целиком)
Интервал:
Закладка:
С помощью кнопок Basic(Обычный (просмотр)) и, соответственно, Advanced(Расширенный (просмотр)) можно переключаться от одного окна к другому.
Шаг 5Перейдите несколько раз от одного окна просмотра к другому и выясните, чем они различаются.
Шаг 6Откройте окно Library Browser(Просмотр библиотек), показанное на рис. 1.9, щелкнув по кнопке Libraries…(Библиотеки…) в любом из двух окон просмотра компонентов. Затем в правой части окна Library Browser активизируйте библиотеку ANALOG.slb, щелкнув мышью по ее названию. В левой части окна, которая имеет заголовок Part(Компонент), появится содержимое этой библиотеки. Выберите букву R(Резисторы) и возвратитесь обратно к окну Part Browser,щелкнув по кнопке OK.
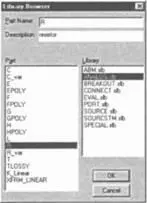
Рис. 1.9. Диалоговое окно Library Browser
Шаг 7Закройте диалоговое окно Library Browserщелчком по кнопке Close(Закрыть). Схемное обозначение резистора появится на вашем рабочем листе. Щелкая мышью в разных местах рабочей поверхности, вы можете позиционировать (разместить) еще несколько символов резисторов, которые будут автоматически пронумерованы (рис. 1.10). Режим позиционирования отключается при нажатии на правую кнопку мыши.
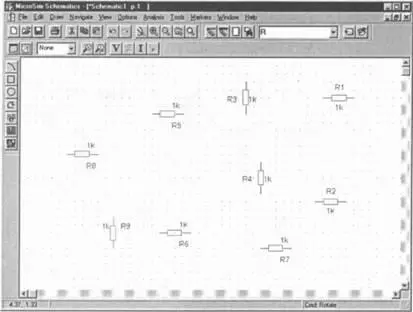
Рис. 1.10. Рабочая поверхность листа редактора SCHEMATICS с девятью установленными резисторами
Резистор, который был установлен последним, выделен красным цветом. Маркировка указывает на то, что все последующие команды будут относиться только к отмеченному компоненту [4] Любой компонент можно изменить (переместить, удалить, скопировать, изменить его характеристики и т.п.), только если он выделен. Чтобы маркировать элемент, надо щелкнуть по нему мышью. Выделенные компоненты редактор SCHEMATICS помечает красным цветом, причем названия компонентов и их характеристики (атрибуты) заключаются в черную рамку.
.
Шаг 8Проверьте это сами, удалив маркированный резистор. Для этого нужно просто нажать на клавишу Delete(Удалить) или выбрать команду Cut(Вырезать) из меню Edit(Правка). Если при маркировании удерживать клавишу Shift, можно одновременно выделить несколько элементов (атрибутов, названий и т.д.). Это один из общих принципов операционной системы Windows.
1.1.2. Упражнения по работе с элементами схемы
Шаг 9Маркируйте другой резистор, щелкнув по нему мышью. Убедитесь, что удерживая нажатой левую кнопку мыши, элемент можно перемещать по поверхности рабочего листа.
Шаг 10Теперь удалите все резисторы и, чтобы поупражняться, загрузите еще раз несколько резисторов (конденсаторов, катушек) из библиотеки ANALOG.slb.
Шаг 11 Загрузите еще один символ резистора и разместите на рабочей поверхности несколько резисторов, но на этот раз при позиционировании иногда нажимайте комбинацию клавиш Ctrl+R. Обратите внимание: в данном случае клавиша R [5] От англ. rotate — вращать. – Прим. пер.
используется для поворота компонента на 90°. Таким же образом установите еще несколько катушек и конденсаторов (рис. 1.11).
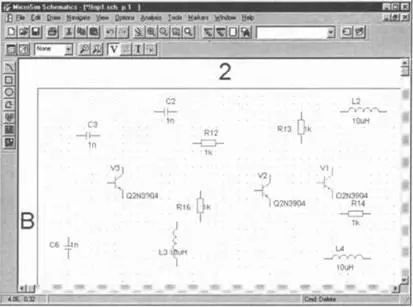
Рис. 1.11. Рабочая поверхность листа редактора SCHEMATICS с различными схемными обозначениями
Шаг 12А теперь разместите на вашем рабочем листе еще и несколько экземпляров транзисторов ВС548В из библиотеки EVAL.slb. Проверьте, как размещаются транзисторы, если при этом нажать комбинацию клавиш Ctrl+F. Вы обнаружите, что здесь с помощью клавиши F [6] От англ. flip — переворачивать. — Прим. пер.
выполняется зеркальный разворот компонента (на 180°).
Шаг 13Теперь очистите рабочую поверхность, удалив с нее все символы.
Иногда редактор SCHEMATICS оставляет на экране следы удаленных компонентов. Для того чтобы стирать их, предусмотрена функция обновления экрана: команда View→Redraw(Вид→Обновить). Тот же эффект можно получить, щелкнув по кнопке с изображением желто-голубой кисточки на панели инструментов  .
.
1.2. Черчение электросхемы
Маркировки голубого цвета, обрамляющие рабочую поверхность окна редактора SCHEMATICS, предусмотрены для того, чтобы пользователям было проще ориентироваться в больших схемах. Но сейчас они скорее только мешают. Если вы хотите отключить выделения, как это, например, сделано на экране, изображенном на рис. 1.12, выполните следующие шаги:
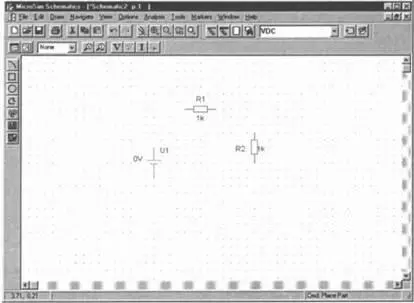
Рис. 1.12. Схема последовательной цепи, содержащей два резистора, до установки межсоединения
1. Откройте меню Options(Сервис) и выберите опцию Display Preferences…(Настройки экрана…).
2. На экране откроется диалоговое окно Display Preferences.Активизируйте в левой части этого окна строку Page Boundary(Границы страницы), щелкнув по ней мышью.
3. В правой части диалогового окна рядом с опциями Display(Экран) и Print(Печать) установлены два флажка. Сбросьте их, чтобы нежелательные маркировки впредь не появлялись ни на вашем экране, ни на печати.
4. Закройте диалоговое окно Display Preferences,щелкнув по кнопке OK.
Теперь вы можете, наконец, приступать к выполнению задачи, которая была поставлена перед вами в начале этого урока, а именно, к проектированию схемы последовательной цепи, содержащей два резистора.
Шаг 14Установите на рабочей поверхности вашего листа два резистора с учетом необходимого взаиморасположения и правильной ориентировки (поворота) компонентов. Затем добавьте к чертежу источник напряжения VDC (Voltage Source Direct Current - источник постоянного напряжения) из библиотеки SOURCE.slb.
Для того чтобы провести монтаж схемы (см. рис. 1.12), необходимо выполнить следующие действия.
Шаг 15В меню выберите команду Draw→Wire(Чертеж→Монтаж) или щелкните по левой из двух кнопок, на которых изображен карандаш.
Шаг 16Щелкните мышью по верхнему выводу источника напряжения.
Шаг 17Ведите курсор вверх до того места, где проводка должна свернуть направо, а затем вправо до пересечения с выводом резистора. Щелкните по левому выводу резистора. Первое соединение готово.
Шаг 18Теперь подведите курсор к правому выводу верхнего резистора и повторите процедуру, описанную в предыдущих шагах, пока не будет начерчено следующее соединение.
Читать дальшеИнтервал:
Закладка: