Андрей Орлов - AutoCAD 2010
- Название:AutoCAD 2010
- Автор:
- Жанр:
- Издательство:Издательство «Питер»046ebc0b-b024-102a-94d5-07de47c81719
- Год:2010
- Город:Санкт-Петербург
- ISBN:978-5-49807-433-7
- Рейтинг:
- Избранное:Добавить в избранное
-
Отзывы:
-
Ваша оценка:
Андрей Орлов - AutoCAD 2010 краткое содержание
Программа AutoCAD уже многие годы является одним из наиболее мощных и широко распространенных инструментов проектирования. Данная книга представляет собой превосходное практическое руководство по AutoCAD 2010. Она предназначена для всех, кто хочет освоить работу с этой программой и научиться чертить на компьютере. Вы найдете описания всех стадий работы – от начальной настройки параметров чертежа до вывода его на печать. Кроме того, здесь рассмотрены специальные возможности и технологии AutoCAD 2010.
AutoCAD 2010 - читать онлайн бесплатно ознакомительный отрывок
Интервал:
Закладка:
Поиск нужной информации в справочной системе программы
Наиболее простой способ вызова справочной системы AutoCAD – нажатие на клавиатуре клавиши F1,которая является стандартной для вызова справки во всех приложениях операционной системы Windows. Кроме того, можно воспользоваться командой меню Help → Help(Справка → Справка) или кнопкой

в правой части строки заголовка программы. Справка отобразится в отдельном окне (рис. 1.36) и, таким образом, не будет мешать работе с программой.
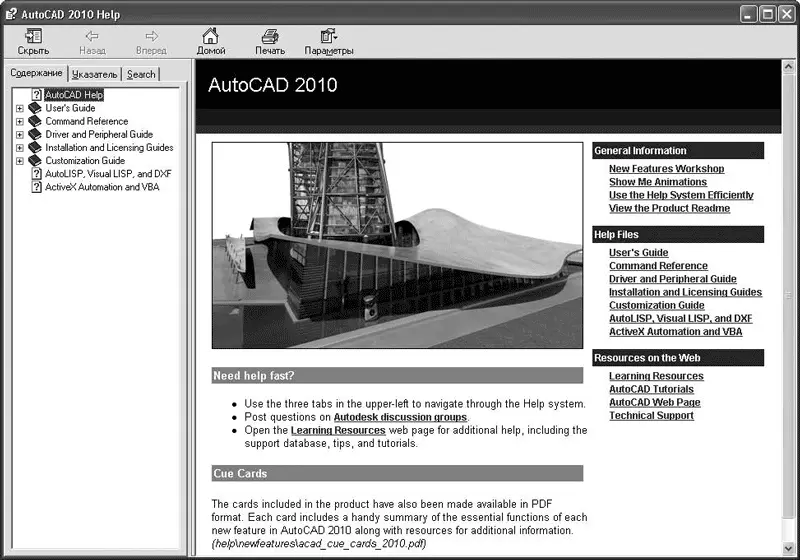
Рис. 1.36.Окно справочной системы программы AutoCAD 2010
Данное окно разделено на две части. Левая часть служит для поиска нужной информации, правая – для отображения выбранного раздела справочной системы.
Панель инструментов, расположенная в верхней части окна, содержит стандартные кнопки:
• Скрыть– служит для скрытия области поиска информации;
• Назад– предназначена для перехода на предыдущую просмотренную страницу справки;
• Вперед– позволяет вернуться на страницу, которая просматривалась до нажатия кнопки Назад;
• Домой– служит для перехода на начальную страницу справочной системы, которая открывается при вызове справки;
• Печать– позволяет распечатать выделенный раздел;
• Параметры– открывает меню, которое содержит все перечисленные пункты, а также некоторые дополнительные возможности, характерные для веб-браузеров.
В области поиска информации находятся три вкладки.
• Содержание– отображает содержание справки в виде стандартного дерева папок Проводника.
Пользователь сам ищет нужную информацию в иерархической структуре справки.
• Указатель– позволяет искать информацию по ключевым словам, которые вводятся с клавиатуры в специальное поле. По мере ввода ключевых слов в области, расположенной ниже, отображается список найденных разделов (рис. 1.37).
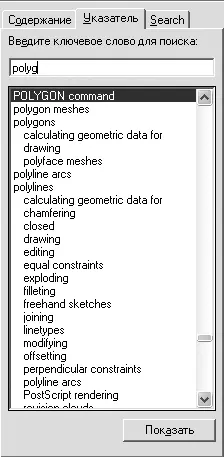
Рис. 1.37.Вкладка Указатель
При выборе раздела его содержимое отображается в правой части окна. Если раздел является множественным, на экране появится диалоговое окно Найденные разделы,в котором вы можете уточнить свой выбор (рис. 1.38).

Рис. 1.38.Выбор раздела
• Search(Поиск) – служит для поиска по всей справочной системе на основе запроса, сделанного в разговорной форме. Для поиска достаточно задать интересующий вас вопрос и нажать клавишу Enterили щелкнуть на кнопке Search(Поиск). В результате в области ниже появится перечень найденных разделов справки (рис. 1.39). Нажав кнопку со стрелкой >, расположенную справа от поля ввода, можно задать условия поиска. В находящемся ниже раскрывающемся списке можно выбрать разделы справки, в которых будет выполняться поиск.
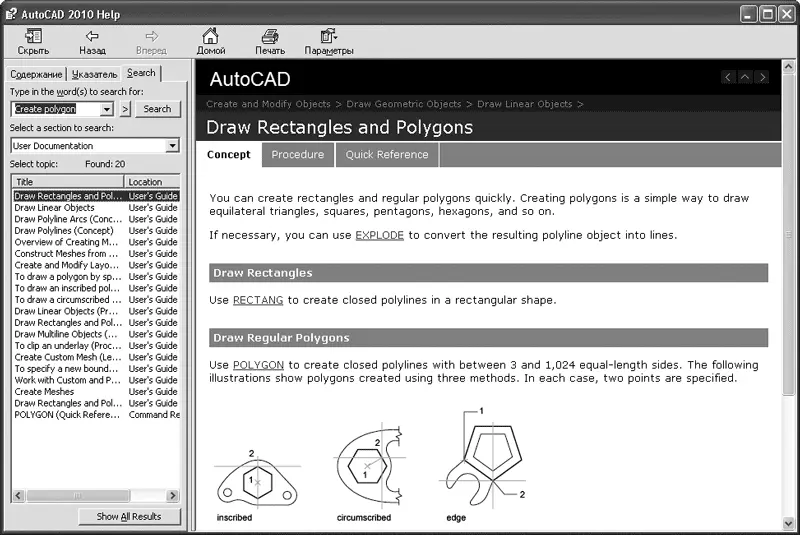
Рис. 1.39.Вкладка Search (Поиск)
Семинар по новым возможностям
Как уже говорилось, семинар по новым возможностям – это мультимедийная презентация, в которой пользователи могут познакомиться с новыми возможностями программы AutoCAD. По умолчанию семинар запускается каждый раз при загрузке программы (см. рис. 1.2). Вы также можете открыть его, щелкнув на стрелке кнопки

и выбрав пункт New Features Workshop(Семинар по новым возможностям).
Дополнительные ресурсы
Помимо использования справочной системы программы, пользователи AutoCAD могут получить техническую поддержку через Интернет. При подключении к центру подписки становятся доступны такие сервисы, как интерактивные уроки или прямая техническая поддержка. Кроме того, вы можете просмотреть запросы других пользователей о технической поддержке и, возможно, найти ответы на свои вопросы.
В дополнение ко всему программа AutoCAD предоставляет прямые ссылки на сайты компании Autodesk для получения полезной информации о программе. Такие ссылки расположены в меню Help(Справка) и меню кнопки

Инфоцентр
Расположенные в правой части заголовка окна AutoCAD строка поиска и кнопки принадлежат инфоцентру (InfoCenter) – инструменту AutoCAD, позволяющему найти ответы как в разделах справки, так и интерактивно, используя службу поддержки.
Совет
Если строка поиска не видна на экране, щелкните на кнопке с треугольником

слева от кнопки с биноклем.
В строке поиска по умолчанию написано Type a keyword or phrase(Введите ключевое слово или фразу). Введите в эту строку свой запрос и нажмите кнопку Search(Поиск) или клавишу Enter.Через некоторое время вы увидите результаты поиска прямо в окне программы (рис. 1.40).
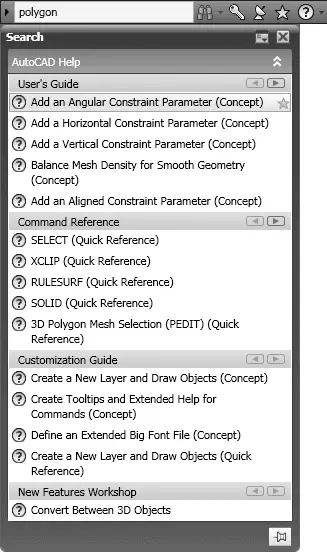
Рис. 1.40.Результаты поиска по запросу polygon
По умолчанию программа ищет ответ в разделах справки, однако при необходимости вы можете добавлять собственные места поиска. В правой части заголовка области Search(Поиск) расположена кнопка InfoCenter Settings(Настройки инфоцентра)

Она открывает окно InfoCenter Settings(Настройки инфоцентра) (рис. 1.41), в котором вы можете указать свое местонахождение, место поиска ответов на вопросы, выбрать каналы новостей и т. д. Кнопка Close(Закрыть)

закрывает область Search(Поиск).
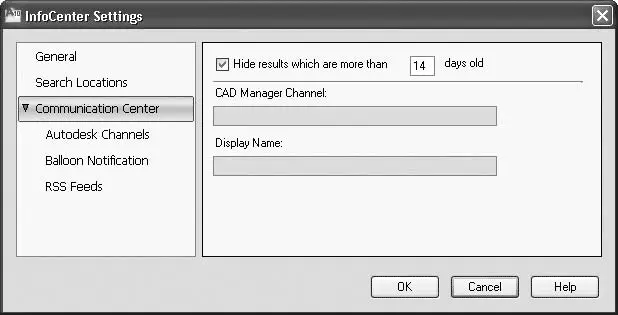
Рис. 1.41.Диалоговое окно InfoCenter Settings (Настройки инфоцентра)
Кнопка Communication Center(Коммуникационный центр)

на панели инфоцентра служит для представления пользователю информации о продуктах компании Autodesk. Коммуникационный центр обеспечивает доступ к последним новостям и обновлениям Autodesk, новинкам службы технической поддержки, содержит ссылки на свежие статьи и Советы на сайте компании.
Читать дальшеИнтервал:
Закладка:










