Андрей Орлов - AutoCAD 2010
- Название:AutoCAD 2010
- Автор:
- Жанр:
- Издательство:Издательство «Питер»046ebc0b-b024-102a-94d5-07de47c81719
- Год:2010
- Город:Санкт-Петербург
- ISBN:978-5-49807-433-7
- Рейтинг:
- Избранное:Добавить в избранное
-
Отзывы:
-
Ваша оценка:
Андрей Орлов - AutoCAD 2010 краткое содержание
Программа AutoCAD уже многие годы является одним из наиболее мощных и широко распространенных инструментов проектирования. Данная книга представляет собой превосходное практическое руководство по AutoCAD 2010. Она предназначена для всех, кто хочет освоить работу с этой программой и научиться чертить на компьютере. Вы найдете описания всех стадий работы – от начальной настройки параметров чертежа до вывода его на печать. Кроме того, здесь рассмотрены специальные возможности и технологии AutoCAD 2010.
AutoCAD 2010 - читать онлайн бесплатно ознакомительный отрывок
Интервал:
Закладка:
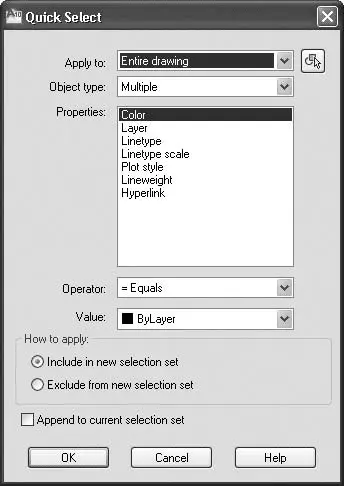
Рис. 3.11.Окно Quick Select (Быстрый выбор)
Примечание
Вы можете вызвать окно Quick Select (Быстрый выбор), щелкнув правой кнопкой мыши в области рисунка и выбрав в контекстном меню пункт Quick Select (Быстрый выбор).
Команда QSELECT создает набор выделения, который включает или исключает все объекты, соответствующие определенному типу и критериям свойств объекта, которые вы определяете. Вы можете применить команду QSELECT ко всему рисунку или к существующему набору выделения, а также определить, заменяет ли набор выделения, созданный командой QSELECT, текущий набор выделения или добавляет объекты к нему. Если вы частично открыли рисунок, команда не рассматривает объекты, которые вы не загрузили.
Для создания набора выделения с помощью команды Quick Select(Быстрый выбор) выполните следующие действия.
1. В группе Utilities(Утилиты) на вкладке Home(Основная) ленты нажмите кнопку Quick Select(Быстрый выбор) либо выполните команду меню Tools → Quick Select(Сервис → Быстрый выбор).
2. В раскрывающемся списке Apply to(Применить к) окна Quick Select(Быстрый выбор) выберите значение Entire drawing(Весь чертеж).
3. В списке Object type(Тип объекта) выберите значение Multiple(Несколько).
4. В поле Properties(Свойства) щелкните на пункте Color(Цвет).
5. В раскрывающемся списке Operator(Оператор) выберите значение = Equals(Равно).
6. В списке Value(Значение) выберите Red(Красный).
7. Переключатель How to apply(Способ применения) установите в положение Include in new selection set(Включить в новый набор выделения).
8. Нажмите кнопку OK.
Программа AutoCAD выберет все красные объекты на рисунке и закроет окно Quick Select(Быстрый выбор).
Вы можете исключить объекты из текущего набора выделения, установив переключатель How to apply(Способ применения) в положение Exclude from new selection set(Исключить из нового набора выделения).
Рассмотрим пример исключения всех кругов с радиусом более 10 из набора выделенных объектов.
Чтобы исключить объекты из набора выделения, выполните следующие действия.
1. В группе Utilities(Утилиты) на вкладке Home(Основная) ленты нажмите кнопку Quick Select(Быстрый выбор) либо выполните команду меню Tools → Quick Select(Сервис → Быстрый выбор).
2. В раскрывающемся списке Apply to(Применить к) окна Quick Select(Быстрый выбор) выберите значение Current selection(Текущее выделение).
3. В списке Object type(Тип объекта) выберите значение Circle(Круг).
4. В поле Properties(Свойства) щелкните на строке Radius(Радиус).
5. Из раскрывающегося списка Operator(Оператор) выберите вариант > Greater than(Больше чем).
6. Параметру Value(Значение) присвойте значение 10.
7. Переключатель How to apply(Способ применения) установите в положение Exclude from new selection set(Исключить из нового набора выделения).
В результате окно Quick Select(Быстрый выбор) должно принять вид, представленный на рис. 3.12.
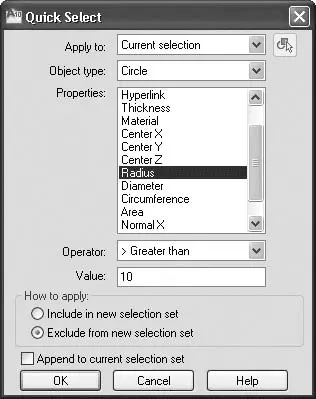
Рис. 3.12.Настройки для исключения из набора выделения всех кругов с радиусом более 10
8. Щелкните на кнопке OK.
Программа удалит все круги с радиусом более 10 из набора выделения и закроет диалоговое окно Quick Select(Быстрый выбор).
Вы можете также использовать Quick Select(Быстрый выбор), чтобы добавить объекты к текущему набору выделения. Рассмотрим пример сохранения текущего набора выделения с добавлением всех объектов рисунка, которые содержат гиперссылки, начинающиеся с подстроки bld1_.
Для добавления объектов к набору выделения выполните следующие действия.
1. В группе Utilities(Утилиты) на вкладке Home(Основная) ленты нажмите кнопку Quick Select(Быстрый выбор) либо выполните команду меню Tools → Quick Select(Сервис → Быстрый выбор).
2. В диалоговом окне Quick Select(Быстрый выбор) установите флажок Append to current selection set(Добавить к текущему набору выделения).
3. В списке Object type(Тип объекта) выберите значение Multiple(Несколько).
4. В поле Properties(Свойства) выберите значение Hyperlink(Гиперссылка).
5. В раскрывающемся списке Operator(Оператор) выберите значение * Wildcard Match(Соответствие по маске).
6. В поле Value(Значение) введите bld1_*.
7. Переключатель How to apply(Способ применения) установите в положение Include in new selection set(Включить в новый набор выделения).
8. Нажмите кнопку OK.
Связанная с данным окном команда FILTER присваивает имена, сохраняет фильтры и обеспечивает варианты для более сложного фильтрования. Чтобы назвать и сохранить отфильтрованный список, выполните следующие действия.
1. В командную строку введите FILTER.
2. В окне Object Selection Filters(Фильтры выделения объектов) (см. рис. 3.10) из раскрывающегося списка в области Select Filter(Выбрать фильтр) выберите значение Line(Отрезок).
3. Щелкните на кнопке Add to List(Добавить к списку).
4. В текстовое поле Save As(Сохранить как) введите имя фильтра типа Linefilter.
5. Нажмите кнопку Save As(Сохранить как).
6. Щелкните на кнопке Apply(Применить).
Программа AutoCAD применяет фильтр таким образом, что вы можете выбрать на рисунке только линии. Если вы выделяете объекты с помощью рамки, AutoCAD применяет фильтр ко всем объектам в рамке.
Для восстановления сохраненного набора вы можете выбрать имя фильтра в раскрывающемся списке Current(Текущий) в области Named Filters(Именованные фильтры) диалогового окна Object Selection Filters(Фильтры выделения объектов).
Перемещение объектов
Теперь, когда вам привычны различные способы выделения объектов, настало время некоторых действий.
Команда MOVE перемещает объекты на расстояние и угол, предложенные пользователем.
При запуске команды MOVE в области командной строки AutoCAD появляется приглашение выбрать объекты для перемещения. Сделав это, нажмите клавишу Enterдля принятия набора выделения.
Затем программа выдаст запрос:
Specify base point or [Displacement] :
Вы можете выбрать один из трех вариантов действия:
Читать дальшеИнтервал:
Закладка:










