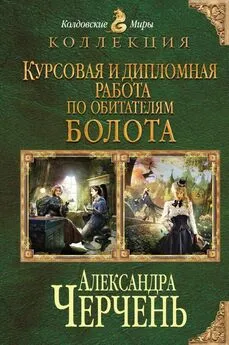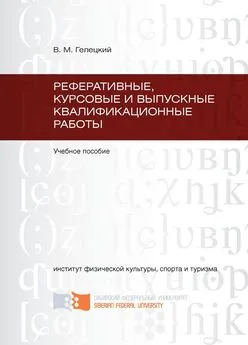Надежда Баловсяк - Реферат, курсовая, диплом на компьютере
- Название:Реферат, курсовая, диплом на компьютере
- Автор:
- Жанр:
- Издательство:046ebc0b-b024-102a-94d5-07de47c81719
- Год:2006
- Город:Санкт-Петербург
- ISBN:5-469-01549-1
- Рейтинг:
- Избранное:Добавить в избранное
-
Отзывы:
-
Ваша оценка:
Надежда Баловсяк - Реферат, курсовая, диплом на компьютере краткое содержание
Не секрет, что любая безупречно оформленная письменная работа всегда претендует на более высокую оценку. Если вы хотите научиться быстро и качественно оформлять рефераты и курсовые работы, эта книга станет для вас незаменимым помощником. Поиск нужной информации в Интернете, быстрый набор, сканирование и форматирование текстов, создание сложных математических формул и качественных иллюстраций больше не будут казаться чем-то чрезвычайно сложным и недоступным, а станут «правилами хорошего тона» при подготовке любых письменных работ.
Реферат, курсовая, диплом на компьютере - читать онлайн бесплатно ознакомительный отрывок
Интервал:
Закладка:
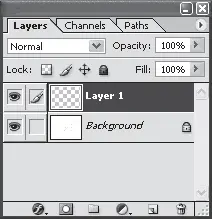
Рис. 5.13. Палитра Layers (Слои)
Сверху слева на этой палитре есть раскрывающийся список – режим наложения слоя. Если на вашем рисунке есть только один слой, то этот фильтр заблокирован (как, впрочем, и другие свойства слоя).
Слева в строке каждого слоя расположен значок в виде глаза – это своеобразный «флажок», отвечающий за видимость данного слоя на экране. Некоторые слои можно временно делать невидимыми, чтобы было удобно работать на других, расположенных под ними. Кстати, порядок видимости определяется снизу вверх, то есть верхний слой считается как бы ближе к наблюдателю, а нижний – наоборот, перекрывается всеми остальными слоями. Скрытые слои нельзя редактировать (если попытаться это сделать и выделить такой слой, то он автоматически станет видимым).
Ниже расположены кнопки блокировки. После нажатия, например, кнопки с изображением замка вы не сможете изменять или перемещать слой.
Для создания нового слоя предназначена специальная кнопка, расположенная в нижней части палитры. Здесь же размещена кнопка удаления слоя и некоторые другие. Все функции управления слоями собраны в соответствующем меню – Layer (Слой).
Переместить слой можно, перетащив его название в списке слоев на палитре Layers (Слои). Кроме того, для этого можно воспользоваться командой меню Layer → Arrange (Слой → Положение), после чего выбрать один из пунктов в зависимости от ситуации: Bring to Front (Самый верхний), Bring Forward (Сдвинуть вперед), Send Backward (Сдвинуть назад) или Send to Back (Самый нижний).
Каждое изменение в изображении, совершенное средствами программы, записывается на палитре History (История) (рис. 5.14). Данная палитра позволяет отменять последнее совершенное действие, а также последовательность действий. Для этого нужно щелкнуть кнопкой мыши на том действии, к которому вы хотите вернуться. При необходимости повторить выполненные действия требуется также щелкнуть на нужной позиции.
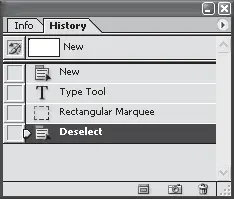
Рис. 5.14. Палитра History (История)
В Photoshop можно хранить промежуточные состояния изображения. Для этого предназначены так называемые снимки объекта. Создав снимок, вы можете отменять действия, выполненные над оригинальным изображением, добиваясь нужного состояния.
На палитре History (История) есть кнопка, позволяющая создать новый снимок. Воспользовавшись этой кнопкой, вы создадите снимок изображения, с которым сможете работать, отменяя или повторяя на палитре определенные действия, выполненные на рисунке.
Снимки изображений помогут решить проблему ограниченности функции сохранения выпол ненных действий: а палитре History (История) записываются только последние 20 действий.
Форматы графических файлов. Сжатие изображения
Работая с изображениями в Photoshop, можно хранить файл в одном из нескольких графических форматов. Наиболее популярными из них являются JPEG, TIFF и PSD.
JPEG – это формат, позволяющий создать минимальный по размерам файл с наименьшей потерей качества изображения. Поэтому этот формат получил большую популярность – он является стандартом для хранения изображений в Интернете и многих цифровых фотоаппаратах, снимки в формате JPEG принимаются на печать в лабораториях. Недостаток этого формата заключается в том, что при каждом сохранении изображение несколько искажается.
TIFF – формат, максимально точно передающий изначальное изображение. Он не компрессирует файл, поэтому последний занимает много места на жестком диске. Файлы этого типа – стандарт в полиграфии, где требуется четкая картинка с максимальным разрешением. При сохранении файла в формате TIFF с использованием схемы сжатия LZW его размеры уменьшаются настолько, насколько это возможно. Данная схема сжимает файл без потери данных, то есть в результате ее применения качество изображения не ухудшается.
PSD – это «родной» формат Adobe Photoshop. В нем сохраняется не только изображение, но и служебная информация программы (слои, из которых состоит документ, попавшие за границы фрагменты рисунка и т. д.). Используйте его для промежуточного сохранения работ, но для вставки изображения в документ Word сохраняйте файлы в других графических форматах.
Занимаясь обработкой изображений в Photoshop, вы вскоре заметите, что объем свободного пространство на жестком диске начал уменьшаться. Действительно, Photoshop создает файлы большого размера, причем очень быстро.
Вы можете уменьшить размер файлов одним из следующих способов:
• уменьшить разрешение и/или физические размеры изображения;
• уменьшить количество используемых цветов;
• использовать формат файлов со сжатием;
• использовать сжатие файлов после их сохранения.
Наиболее популярный способ уменьшения размера изображения – второй. Если вы не планируете распечатывать работу на цветном принтере, сохраните изображение в черно-белом виде. Таким образом вы сможете значительно уменьшить его размер. Для этого выполните команду Image → Mode → Grayscale (Изображение → Режим → Черно-белый).
Уменьшить количество цветов в изображении можно, выполнив команду Image → Mode (Изображение → Режим) и установив необходимый режим.
Работа с текстом
В случае применения Photoshop для обработки изображений при последующем использовании их в научной работе необходимо научиться добавлять к изображению текст – различные надписи и выноски, с помощью которых можно как минимум поместить подпись под изображением или вставить выноски-пояснения. Безусловно, поместить подпись можно и стандартными средствами редактора Word, но в этом случае при необходимости перемещения изображения ее придется перемещать отдельно. Более того, в Photoshop можно размещать текст непосредственно внутри изображения. При этом доступны все инструменты форматирования текста – можно задавать тип и размер шрифта, изменять междустрочный интервал, межсимвольные расстояния и кернинг. Текст может быть расположен вертикально, горизонтально, а также вдоль заранее заданного контура. Вы можете добавлять надписи, начиная с точки, на которой щелкнули кнопкой мыши при активном инструменте Text (Текст), или размещая их в пределах ограничительной рамки, полученной перетаскиванием указателя мыши также при активном инструменте Text (Текст).
Итак, для размещения надписи необходимо воспользоваться инструментом Text (Текст) (кнопка с заглавной буквой «Т»). При выборе данного инструмента на панели свойств вверху окна появятся кнопки для настройки основных параметров текста. С их помощью можно изменить шрифт, размер, способ выравнивания текста и т. д. На данной панели также размещена кнопка для выбора способа сглаживания шрифта. Сглаживание позволяет скрыть ступенчатую структуру надписей за счет частичного заполнения цветом отдельных пикселов, расположенных вдоль границ символов. Благодаря применению сглаживания внешний вид надписей, как правило, существенно улучшается, особенно если они набраны шрифтом малого размера.
Читать дальшеИнтервал:
Закладка: