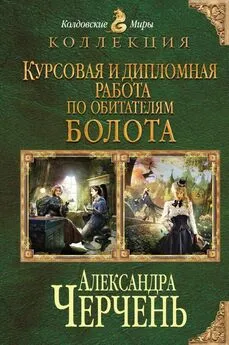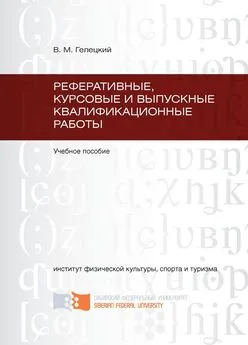Надежда Баловсяк - Реферат, курсовая, диплом на компьютере
- Название:Реферат, курсовая, диплом на компьютере
- Автор:
- Жанр:
- Издательство:046ebc0b-b024-102a-94d5-07de47c81719
- Год:2006
- Город:Санкт-Петербург
- ISBN:5-469-01549-1
- Рейтинг:
- Избранное:Добавить в избранное
-
Отзывы:
-
Ваша оценка:
Надежда Баловсяк - Реферат, курсовая, диплом на компьютере краткое содержание
Не секрет, что любая безупречно оформленная письменная работа всегда претендует на более высокую оценку. Если вы хотите научиться быстро и качественно оформлять рефераты и курсовые работы, эта книга станет для вас незаменимым помощником. Поиск нужной информации в Интернете, быстрый набор, сканирование и форматирование текстов, создание сложных математических формул и качественных иллюстраций больше не будут казаться чем-то чрезвычайно сложным и недоступным, а станут «правилами хорошего тона» при подготовке любых письменных работ.
Реферат, курсовая, диплом на компьютере - читать онлайн бесплатно ознакомительный отрывок
Интервал:
Закладка:
Собственно, это разрешение подойдет для черно-белых изображений. Если вы хотите получить качественный цветной рисунок, в этом случае величину разрешения стоит увеличить хотя бы до 900 dpi.
Область Output (Вывод) позволяет настроить параметры вывода сканирования, то есть параметры отображения результата сканирования на листе бумаги. Например, в поле Scaling (Масштабирование) указывают масштаб готового документа. Изменить установленное по умолчанию значение вы можете двумя способами: ввести вручную необходимую величину в поле Scaling (Масштабирование) или переместить бегунок рядом с ним.
В полях Width (Ширина) и Height (Высота) можно указать размеры полученного изображения – ширину и высоту соответственно. Список рядом позволяет задать единицы измерения: Inches (Дюймы), СМ (Сантиметры) или Pixels (точки). Обратите внимание: в области Image Size (Размер изображения) указано, каков будет размер полученного изображения в килобайтах.
В этом же окне вы можете сохранить настройки в INI-файле, для этого предназначена кнопка Save (Сохранить). Если у вас раньше были сохранены настройки, открыть их можно с помощью кнопки Load (Загрузить).
Возможно, в некоторых случаях вам нужно будет отсканировать не всю страницу, а только часть. Для этого выделите нужную область сканирования. Воспользуйтесь кнопкой Cropping Tool (Обрезка), после чего измените размеры прямоугольника таким образом, чтобы был выделен только нужный вам фрагмент.
После того как вы убедились, что страница расположена верно и все параметры установлены, можно начинать процедуру сканирования. Для этого нажмите кнопку Scan (Сканировать) (рис. 8.3).
При работе с рисунками после сканирования следует сохранить изображение в графическом формате. Для этого выполните команду Файл → Сохранить пакет как и укажите имя и тип сохраняемого файла.
Создав графический файл, вы всегда сможете обработать его в графическом редакторе, например в Paint или Photoshop: обрезать лишние блоки, добавить надписи, подкорректировать рисунок.
Если вы имеете дело с текстом, следующим этапом вашей работы будет распознавание. Задача распознавания состоит в том, чтобы превратить отсканированное изображение в текст, сохранив при этом оформление страницы.
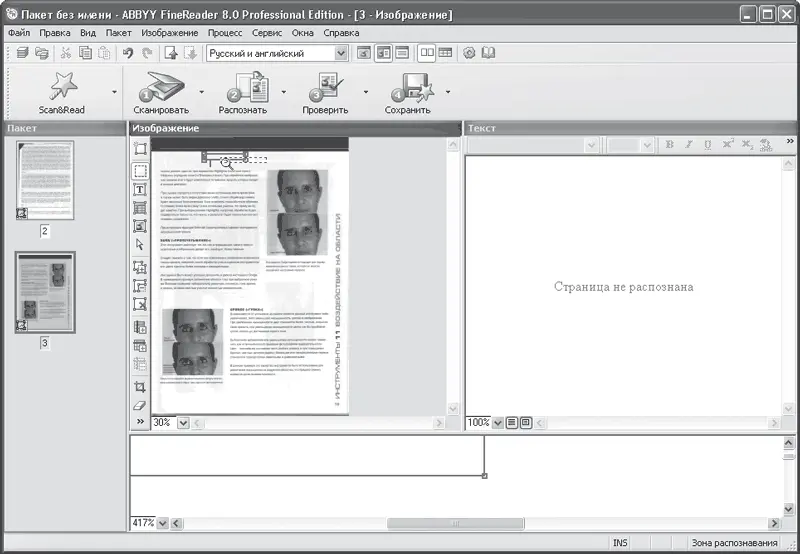
Рис. 8.3. Результат сканирования
Примечание
Если при сканировании вы сохранили результат в виде графического файла, его можно открыть для последующей обработки, выполнив команду Файл → Открыть PDF-изображение.
По умолчанию в окне программы FineReader отображаются одновременно два окна – Изображение и Текст. Вы можете управлять отображением этих окон на экране с помощью специальных кнопок панели инструментов FineReader: кнопка Показывать оба окна означает исходное состояние размещения окон, можно нажать кнопку Показывать окно Изображение или Показывать окно Текст и представить таким образом только одно из окон. Кроме этого, в полях Масштаб каждого из окна можно задать масштаб исходного изображения. Дополнительные настройки внешнего вида окна доступны в меню Вид.
Если ваша страница содержит только сплошной текст, вы можете смело переходить сразу к распознаванию. Однако если на странице есть изображения, схемы или таблицы, перед запуском процедуры распознавания следует провести анализ макета страницы (сегментирование). Анализ макета страницы позволяет разбить страницу на блоки, указав тем самым, какие именно участки полученного изображения следует распознать, а какие можно будет проигнорировать.
Анализ макета страницы можно проводить автоматически или вручную. Автоматическое сегментирование FineReader осуществляет, если сразу после сканирования запустить процесс распознавания. Для этого вам нужно нажать кнопку Распознать на панели инструментов. Вручную выделять блоки есть смысл, если вы хотите распознать не весь отсканированный документ, а лишь его часть, либо в результате автоматического сегментирования блоки были выделены неверно.
Для анализа макета страницы необходимо выполнить команду Процесс → Распознать → Анализ макета страницы. FineReader произведет автоматическое разбиение страницы на блоки (рис. 8.4). Для выделения или редактирования блока следует воспользоваться командой Изображение → Изменить тип блока и в появившемся меню выбрать нужный тип. Например, если у вас в тексте встречаются иллюстрации, пометьте их с помощью типа блока Картинка – выбрав пункт меню, вам следует выделить в окне Изображение нужный фрагмент. Точно так же помечаются текст и таблица.
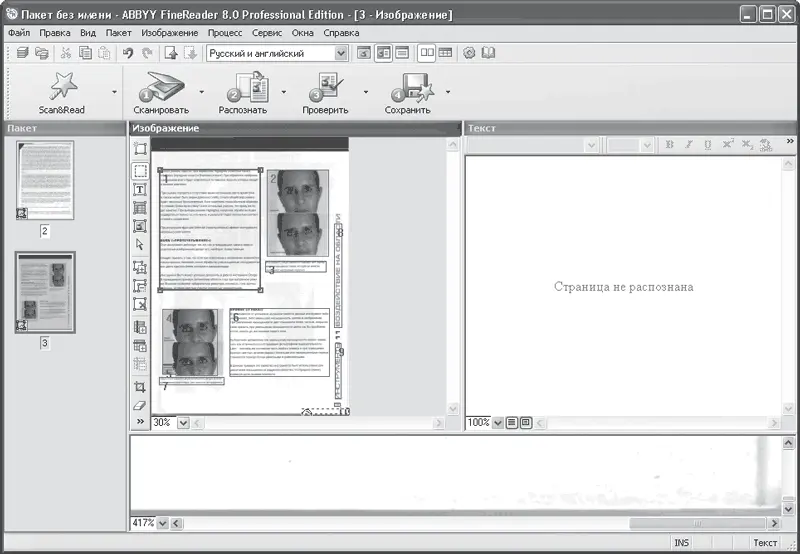
Рис. 8.4. Анализ макета страницы означает выделение на ней блоков разного типа
При обработке изображения, полученного в результате сканирования, FineReader выделяет блоки нескольких типов. Блок Зона распознавания используется для распознавания и автоматического анализа. В результате обработки он будет разделен на блоки других типов. Для корректного распознавания таблицы существует специальный блок Таблица, для распознавания текста – Текст, для изображений используются Картинка и Штрих-код.
Следующим этапом обработки изображения является установка параметров сканирования – вы должны задать язык распознавания, тип печати, ориентацию текста. Язык распознавания устанавливается на панели Стандартная, причем FineReader умеет распознавать не только одноязычный, но и многоязычный текст, например содержащий элементы на русском и английском. Этот параметр очень важен, и если в вашем тексте встречаются английские термины, обязательно выберите пункт Русский и английский, иначе большинство английских слов будут распознаны неверно.
Тип печати обычно определяется автоматически. Однако в некоторых случаях, особенно для текстов, напечатанных в черновом варианте или на матричном принтере, тип печати необходимо устанавливать вручную. Для этого выполните команду Сервис → Опции, перейдите на вкладку Общие и нажмите кнопку Дополнительные опции. В появившемся окне (рис. 8.5) выберите нужное значение с помощью переключателя Тип печати. По умолчанию здесь установлен переключатель Авто, но вы можете выбрать другой – например, Пишущая машинка или Матричный принтер.

Рис. 8.5. Настройка параметров распознавания текста
После установки параметров можно начинать распознавание.
Результат распознавания будет отображаться в окне Текст, встроенном редакторе программы FineReader.
Читать дальшеИнтервал:
Закладка: