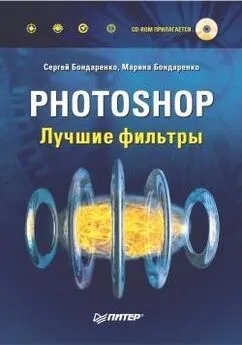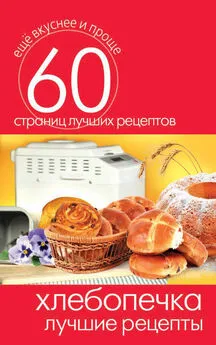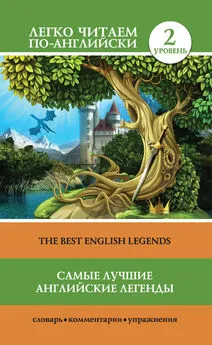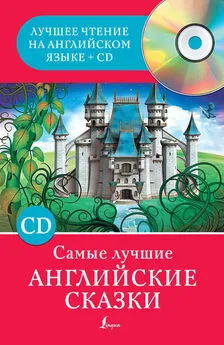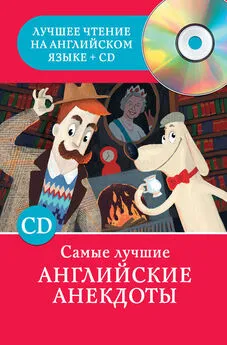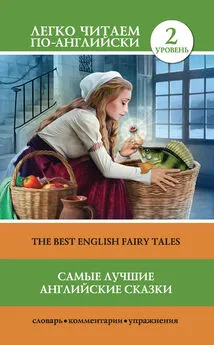Сергей Бондаренко - Photoshop. Лучшие фильтры
- Название:Photoshop. Лучшие фильтры
- Автор:
- Жанр:
- Издательство:046ebc0b-b024-102a-94d5-07de47c81719
- Год:2005
- Город:Санкт-Петербург
- ISBN:5-469-00906-8
- Рейтинг:
- Избранное:Добавить в избранное
-
Отзывы:
-
Ваша оценка:
Сергей Бондаренко - Photoshop. Лучшие фильтры краткое содержание
В издании описаны наиболее полезные плагины для самой популярной программы обработки растровой графики – Adobe Photoshop, которые позволяют расширить возможности пакета. Данная книга будет интересна как профессионалам, ежедневно использующим Photoshop для создания проектов, так и пользователям, которых интересуют вопросы обработки цифровых фотографий в программе. Издание также пригодится дизайнерам трехмерной графики, которые разрабатывают в Photoshop текстуры для трехмерных сцен, веб-мастерам для выполнения оригинальных фонов, кнопок и других необходимых на сайте элементов.
Описанные в книге плагины позволят всем пользователям Photoshop выполнять поставленные задачи быстрее и эффективнее.
Photoshop. Лучшие фильтры - читать онлайн бесплатно ознакомительный отрывок
Интервал:
Закладка:

Рис. 8.21. Исходное изображение (слева) и примеры использования фильтра KPT Goo (Липкий) (справа).
Управление фильтром во многом напоминает принцип работы с рассмотренным выше KPT Gel (Гель). Набор инструментов практически такой же – большое количество кистей разных форм. Кроме этого появился еще один инструмент – Goo Iron (Липкий утюг), который обозначен на панели инструментов окна Goo Brush (Липкие кисти) значком утюга. Этот инструмент разглаживает неровности, создаваемые с помощью кистей на изображении (рис. 8.22).

Рис. 8.22. Настройки фильтра KPT Goo (Липкий).
Главное отличие фильтра KPT Goo (Липкий) от стандартного инструмента Liquify (Расжижение) состоит в том, что KPT Goo (Липкий) имеет возможность анимации эффекта. Анимированный эффект создается с помощью так называемых ключевых кадров – кадров с фиксированным рисунком. Анализируя информацию, заключенную в этих кадрах, KPT Goo (Липкий) создает промежуточные кадры, которые отображают плавный переход от одного ключевого кадра к другому. Для установки ключевых кадров используется специальное окно Animation (Анимация) (рис. 8.23).
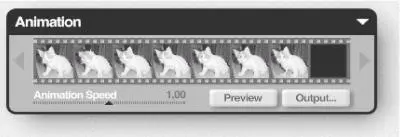
Рис. 8.23. Окно Animation (Анимация).
ПРИМЕЧАНИЕ.
Когда еще не существовало компьютерной анимации, была кукольная анимация. Делалась она следующим образом: снимался один кадр с мультипликационным героем, затем, например, руку персонажа передвигали на крошечное расстояние и опять снимали один кадр. Вся работа состояла в том, чтобы снять на пленку все положения руки. В компьютерной анимации все гораздо проще. Вам нужно задать только два положения руки – верхнее и нижнее, а все промежуточные положения просчитываются компьютером. Кадры, которые фиксируют начальное и конечное положение тела, называются ключевыми. Таким образом, для создания анимации достаточно указать значения параметров в ключевых точках. Программа самостоятельно просчитает изменение параметров от одного ключевого кадра к другому и автоматически визуализирует кадры, не являющиеся ключевыми.
Окно Animation (Анимация) содержит набор ячеек, каждая из которых представляет собой ключевой кадр. Чтобы удалить ключевой кадр, находящийся в ячейке, достаточно щелкнуть левой кнопкой мыши на указателе Remove Keyframe (Удалить ключевой кадр) в нижней части ячейки.
Создать простейшую анимацию совсем нетрудно. Щелкните мышью на первой ячейке окна Animation (Анимация), после чего выберите одну из кистей KPT Goo (Липкий) и примените ее на исходном изображении. После этого щелкните на второй ячейке, создав второй ключевой кадр. Теперь вы можете вопроизвести созданную анимацию, нажав кнопку Preview (Предварительный просмотр) в этом окне.
На экране появится окно предварительного просмотра, в котором исходный рисунок будет искажаться, постепенно принимая вид то одного, то второго ключевого кадра.
С помощью ползунка Animation Speed (Скорость анимации) вы можете управлять скоростью воспроизведения анимации.
Если требуется вставить дополнительный ключевой кадр, используйте указатель Insert Keyframe (Вставить ключевой кадр) в левом верхнем углу ячейки.
Нажав кнопку Output (Результат), вы сможете установить параметры видеофайла или секвенции. Экспорт можно производить в форматы AVI, MOV или в секвенцию файлов BMP. По умолчанию анимация будет сохранена в папку, в которую установлен плагин KPT6 (обычно– Диск: \Program Files\Adobe\Photoshop CS\Plug-Ins\KPT6).
KPT LensFlare (Блики линзы)
На фотографиях, сделанных обычными фотоаппаратами, иногда присутствуют блики, которые возникают в результате отражения лучей от объектива камеры. При обработке цифрового фото часто используются разнообразные фильтры, позволяющие получить такие блики. С одной стороны, их присутствие делает изображение более красивым, с другой – может свидетельствовать о том, что фотография была сделана при ярком освещении (рис. 8.24).

Рис. 8.24. Исходное изображение (слева) и пример использования фильтра KPT LensFlare (Блики линзы) (справа).
Фильтр KPT LensFlare (Блики линзы) добавляет блики от линзы на изображение. Он содержит большое количество настроек, с помощью которых этим бликам можно придавать разнообразную форму, цвет и яркость.
Эффект линзовых бликов настраивается с помощью четырех областей параметров: Glow (Свечение), Reflection (Отражение), Streaks (Полосы) и Halo (Ореол). Настройки каждой области для удобства управления вынесены в отдельное окно (рис. 8.25).
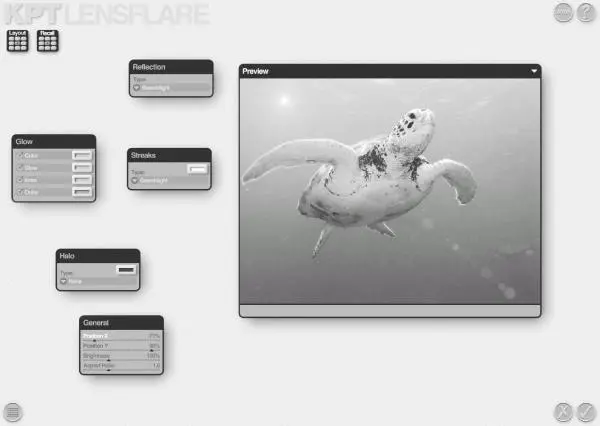
Рис. 8.25. Настройки фильтра KPT LensFlare (Блики линзы).
Устанавливать положение линзового блика на изображении можно двумя способами: вручную, перетаскивая его мышью в окне предварительного просмотра, или указав координаты положения блика в окне настроек General (Общие).
Библиотека предварительных установок эффекта KPT LensFlare (Блики линзы) содержит все основные типы линзовых бликов, которые можно встретить на изображениях, полученных при помощи обычной камеры.
KPT Materializer (Создатель материалов)
Данный фильтр заинтересует прежде всего тех, кто занимается трехмерной графикой. Основное предназначение KPT Materializer (Создатель материалов) – создание рисунка, имитирующего поверхность металла или пластика (рис. 8.26).
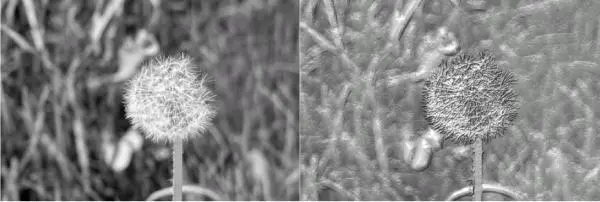
Рис. 8.26. Исходное изображение (слева) и пример использования фильтра (справа).
Переключение между типами материалов осуществляется с помощью соответствующей кнопки в окне настроек Material (Материал). В этом же окне устанавливается цвет создаваемой текстуры и его насыщенность (Tint Amount (Величина изменения оттенка)). Также выбирается глубина рельефа поверхности (Texture Depth (Глубина текстуры)) (рис. 8.27).
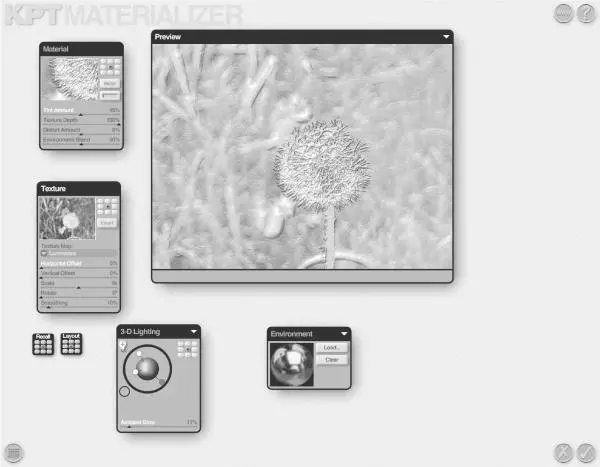
Рис. 8.27. Настройки фильтра KPT Materializer (Создатель материалов).
В качестве текстурной карты (Texture Map (Текстурная карта)), определяющей рельеф поверхности, можно использовать один из составляющих цветов исходного изображения, а также карту его яркости (Luminance (Яркость)), насыщенности (Saturation (Насыщенность)), оттенков (Hue (Оттенок)).
Кроме этого, в качестве карты рельефа можно использовать любое графическое изображение в форматах BMP, EMF, FPX, GIF, JPEG, PSD, TGA, TIF. Используемая карта может быть инвертирована с помощью кнопки Invert (Инвертировать) окна Texture (Текстура).
Читать дальшеИнтервал:
Закладка: