Юрий Солоницын - Photoshop CS2 и цифровая фотография (Самоучитель). Главы 1-9
- Название:Photoshop CS2 и цифровая фотография (Самоучитель). Главы 1-9
- Автор:
- Жанр:
- Издательство:Питер
- Год:2006
- Город:Санкт-Петербург
- ISBN:5-469-01096-1
- Рейтинг:
- Избранное:Добавить в избранное
-
Отзывы:
-
Ваша оценка:
Юрий Солоницын - Photoshop CS2 и цифровая фотография (Самоучитель). Главы 1-9 краткое содержание
Эта книга рассказывает об использовании в цифровой фотографии наиболее совершенного и популярного графического редактора — Adobe Photoshop CS 2. Прочитав ее, вы научитесь производить цветокоррекцию изображений, устранять недостатки фотографии, готовить изображения к печати и выводить их на принтер. Вы узнаете, каким образом производится описание изображения в цифровом виде, в каких форматах следует сохранять изображение в том или ином случае, как подготовить изображение к отправке по электронной почте и размещению в Интерете. Несмотря на то что основное внимание в самоучителе уделено обработке цифровых фотографий, все сказанное применимо и к изображениям, полученным традиционными способами Книга адресована в первую очередь тем, кто уже знаком с цифровой фотографией и умеет пользоваться фотокамерой.
Photoshop CS2 и цифровая фотография (Самоучитель). Главы 1-9 - читать онлайн бесплатно полную версию (весь текст целиком)
Интервал:
Закладка:
Хотя при коррекции фотографий рисующие инструменты используются сравнительно редко, вам стоит их освоить. Это позволит вам не только использовать в своей работе готовые изображения, но и создавать новые, а также дополнять фотографии нарисованнымиэлементами. Особенно полезны эти навыки будут дизайнерам, использующим Adobe Photoshop для подготовки эскизов и макетов веб-страниц, открыток, рекламных модулей и другой печатной продукции. Навыки использования рисующих инструментов пригодятся вам и для оформления официальных фотографий, например со свадьбы или выпускного вечера.
Кроме того, мы познакомились с инструментами, не предназначенными для рисования, но выполняющими не менее важную функцию — выбор цвета для использования при работе рисующих инструментов и управление выводом изображения на экран для удобства просмотра и редактирования.
Глава 9
Панели инструментов
Панели инструментов в Adobe Photoshop — незаменимые помощники при работе с изображениями. Панели инструментов можно отображать на экране и убирать с него, группировать по собственному усмотрению, изменять размеры и располагать в удобной для вас области рабочего пространства.
В данной главе представлен обзор всех панелей инструментов в алфавитном порядке. Те из них, которые могут понадобиться вам при обработке цифровых изображений, описаны подробно, остальные — коротко.
С помощью панели Actions(Действия) можно записывать, запускать, редактировать и удалять последовательности команд, которые обычно называются макрокомандами, или макросами, а в Adobe Photoshop имеют собственное название —действия.
Панель вызывается на экран командой меню Window• Actions(Окно • Действия) или при помощи комбинации клавиш Alt+F9.Внешний вид панели Actions(Действия) представлен на рис. 9.1.
Как видно на рис. 9.1, рабочая область панели содержит следующие элементы:
• столбец включения и отключения действий;
• столбец включения и отключения диалоговых окон работы с командами, использующимися в действии;
• список стандартных наборов действий;
• кнопки управления действиями;
• кнопку вызоваконтекстного меню.
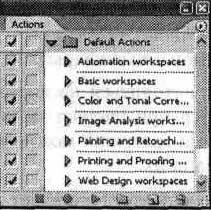
Рис. 9.1. Внешний вид панели Actions
Кнопка вызова контекстного меню предоставляет доступ к следующим группам команд:
• режимы отображения панели;
• работа с действиями: создание нового действия и нового набора действий, создание копии, удаление и воспроизведение выбранного действия;
• вспомогательные команды для записи действия;
• настройки действия и воспроизведения;
• работа со списком действий: очистка списка действий, восстановление настроек, заданных по умолчанию, загрузка наборов действий, замена одних наборов действий другими, сохранение наборов действий;
• отображение ограниченной части списка действий.
Панель анимации позволяет создавать, просматривать кадры анимированных изображений и задавать их настройки. Внешний вид панели Animation(Анимация) представлен на рис. 9.2.

Рис. 9.2. Внешний вид панели Animation
Как видно на рис. 9.2, рабочая область панели содержит следующие элементы:
• область просмотра кадров;
• кнопку повтора, определяющую, сколько раз должно просматриваться анимированное изображение;
• кнопки управления кадрами: Selects First Frame(Первый кадр), Selects Previous Frame(Предыдущий кадр), Play Animation(Воспроизведение анимации), Selects Next Frame(Следующий кадр);
• кнопку Tweens Animation Frames(Создать промежуточные кадры);
• кнопки Duplicates Selected Frames(Повторить выбранные кадры) и Deletes Selected Frames(Удалить выбранные кадры).
Сколько времени кадр будет находиться на экране, определяет задержка. Раскрывающееся меню появляется при щелчке на кнопке в правом нижнем углу рамки кадра. Одинаковое время задержки можно назначать любому количеству кадров, предварительно выделив их.
Кнопка вызова контекстного меню предоставляет доступ к следующим группам команд:
• режим отображения панели Dock to Palette Well(Поместить в стек панелей) — перемещает панель в верхний правый угол панели свойств инструментов, после чего она разворачивается по щелчку мыши;
Команды работы с кадрами:
• New Frame(Новый кадр) — создание нового кадра;
• Delete Frame(Удалить кадр) — удаление выделенного кадра;
• Delete Animation(Удалить анимацию) — удаление последовательностикадров;
• Copy Frame(Копировать кадр);
• Paste Frame...(Вставить кадр...);
• Select All Frames(Выделить все кадры);
• Tween...(Промежуточные кадры) — используется для автоматического создания кадров между двумя уже существующими, необходима для придания плавности движению, изменению прозрачности или переходам цвета;
• Reverse Frames(Поменять кадры местами);
• команда оптимизации конечного файла Optimize Animation... (Оптимизировать анимацию...) — помимо обычной оптимизации формата GIF позволяет оптимизировать кадры, содержащие только области, меняющиеся от кадра к кадру;
Команды использования слоев для редактирования кадров:
• Make Frames from Layers(Создать кадры из слоев) — преобразует многослойное изображение в последовательность кадров;
• Flatten Frames into Layers(Создать из кадров слои) — обеспечивает создание слоев на основе содержимого каждого кадра;
• Match Layer Across Frames(Повторить слой во всех кадрах) — применяет изменения, произведенные со слоями в текущем выделенном кадре, ко всем кадрам;
• Create New Layer for Each New Frame(Создавать новый слой для каждого нового кадра);
• New Layers Visible in All Frames(Новые слои видимы во всех кадрах);
• команда управления панелью Palette Options...(Настройки панели...) — позволяет изменить размер миниатюр кадров.
Панель Brushes(Кисти) предназначена для задания параметров стандартных кистей, а также для создания собственных. Кисти позволяют изменять форму штриха инструмента Brush (Кисть), а также других инструментов редактирования изображения.
ПРИМЕЧАНИЕ.В ходе работы с инструментами вы можете выбирать кисти при помощи панели свойств инструмента.
Панель вызывается на экран командой меню Window• Brushes(Окно • Кисти) или при помощи клавиши F5.
Панель содержит следующие элементы:
• кнопку перехода в режим Brush Presets(Установки кисти);
Читать дальшеИнтервал:
Закладка:










