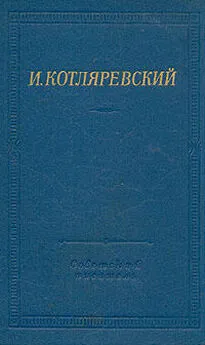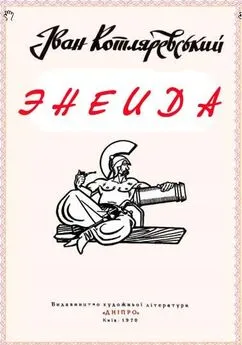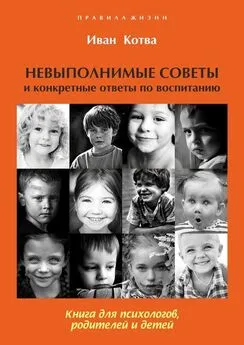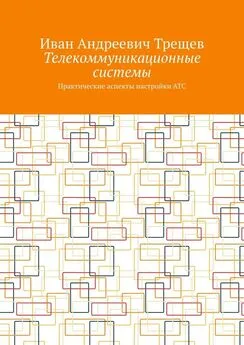Иван Кот - BlueStacks App Player - Установка и Настройка
- Название:BlueStacks App Player - Установка и Настройка
- Автор:
- Жанр:
- Издательство:неизвестно
- Год:неизвестен
- ISBN:нет данных
- Рейтинг:
- Избранное:Добавить в избранное
-
Отзывы:
-
Ваша оценка:
Иван Кот - BlueStacks App Player - Установка и Настройка краткое содержание
BlueStacks App Player - это специальная программа, использующая технологию под названием LayerCake, которая обеспечивает корректную среду для запуска ARM-приложений для ОС Android на компьютере с операционной системой Windows. После установки BlueStacks на ваш ПК с Windows вы можете прямо из программы загрузить необходимое Android-приложение, без необходимости использовать Android-смартфон. BlueStacks довольно аккуратно и естественно вписывается в интерфейс Windows. Программа позволяет запустить Android-приложения в оконном или полноэкранном режиме, а разобраться с ним смогут почти все - оно переведено на 12 языков, в числе которых есть и русский. BlueStacks App Player обладает поддержкой новой Windows 8 и, естественно, может быть установлена на ультрабуки и планшеты, основанные на центральных процессорах архитектуры х86.
BlueStacks App Player - Установка и Настройка - читать онлайн бесплатно полную версию (весь текст целиком)
Интервал:
Закладка:
Теперь мы имеем установленную adb на своем компьютере, но для работы с нашим телефоном или планшетом нужно будет установить их драйвер и для дальнейшего удобства с программой, неплохо было бы прописать путь к ней и другим компонентам в систему Windows.
3. Если мы зайдем в папку C:\android-sdk-windows\platform-tools\, то теперь сможем там обнаружить программу adb.
После этого, нам нужно отредактировать системную переменную PATH, чтобы каждый раз при запуске программы и вводе команд не набирать путь к программе, который выглядит так:
· C:\android-sdk-windows\platform-tools\adb
Если вы ни разу не редактировали системные переменные, создайте точку восстановления системы, чтобы потом можно было вернуть ее в первоначальное состояние.
- Если у вас установлена Windows 7, клацаем правой клавишей мыши по ярлыку «Компьютер», выбираем «свойства» и в открывшемся окне выбираем «Дополнительные параметры системы».
- Если у вас Windows XP, клацаем правой кнопкой мыши по «Мой компьютер» и затем по «Свойства»
В следующем окне на вкладке «Дополнительно» нажимаем на кнопку «Переменные среды». В списке «Системные переменные» выбираем переменную «path» и нажимаем кнопку «Изменить…»
Откроется окно редактирования переменной, и в пункте «значение переменной» в самый конец строки, после точки с запятой добавляем путь к папке tools и папке platform-tools:
· ;c:\android-sdk-windows\tools;c:\android-sdk-windows\platform-tools;
системные переменные
(если в конце строки не было точки с запятой, добавьте её – каждый путь в этой строке должен отделяться от другого точкой с запятой)
Если вы установили Android SDK в другую папку, пропишите в конце строки ваш путь к папкам tools и platform-tools.
Нажимаем "ОК", чтобы сохранить изменения. После этого, чтобы изменения вступили в силу, нужно будет перезагрузить компьютер.
Установка драйверов устройства.
Некоторые устройства, например телефоны и планшеты компании Samsung имеют собственное программное обеспечение для синхронизации с компьютером, и если оно у вас установлено на компьютере, то драйвер устройства уже установлен у вас в системе.
Но для таких устройств, как Nexus One, которые поставляются без каких либо дополнительных программ и драйверов, для работы с Android SDK, драйверы установить необходимо.
Для этого идем в папку, в которую мы устанавливали SDK и запускаем SDK Manager.
Android SDK
Точно так же, как мы устанавливали Android SDK Platform-tools и Android SDK Tools, находим и выбираем в списке «Google Usb Driver package». Нажимаем «Install» и ждем пока программа скачает драйверы. Драйверы для 32 и 64 разрядной Windows будут скачаны в следующую папку:
· C:\1\android-sdk-windows\extras\google\usb_driver
Теперь можно установить драйверы для вашего устройства. Для этого в меню настроек телефона или планшета выбираем пункт «Приложения» (Applications), и в нем включаем «Отладка USB» (USB debugging).
Подключаем наше устройство к компьютеру. Компьютер обнаружит новое оборудование и предложит установить драйверы. Устанавливаем драйверы из папки, куда они были скачаны ранее.
После установки драйверов в диспетчере устройств появится новое устройство «ADB Interface» и мы можем убедиться в этом открыв его, нажав правой клавишей мыши по иконке «Компьютер» -> «Свойства» -> «Диспетчер устройств»
Как запустить ADB
Работать с программой adb лучше всего через командную строку Windows. Для вызова командной строки на компьютере с Windows XP, нажимаем «Пуск» и в поле ввода «Выполнить» набираем cmd и нажимаем «Enter».
На компьютере с Windows 7, нажимаем «Пуск» и в поле ввода «Найти программы и файлы» набираем cmd и нажимаем «Enter».
Откроется окно командной строки, и для того чтобы, например посмотреть какие устройства у нас подключены к компьютеру, набираем в нем команду
· adb devices.
· Программа adb отобразит список устройств, подключенных в настоящий момент к компьютеру.
__________________________________________________________________________
ПРИЛОЖЕНИЕ
Android (Андро́ид)— портативная (сетевая) операционная система для коммуникаторов, планшетных компьютеров, электронных книжек, цифровых проигрывателей, наручных часов, нетбуков и смартбуков, основанная на ядре Linux.[3] Изначально разрабатывалась компанией Android Inc., которую затем купила Google. Впоследствии Google инициировала создание альянса Open Handset Alliance (OHA), который сейчас и занимается поддержкой и дальнейшим развитием платформы. Android позволяет создавать Java-приложения, управляющие устройством через разработанные Google библиотеки. Android Native Development Kit создаёт приложения, написанные на Си и других языках.
Полезные ссылки
http://all4pda.org/?Itemid=0&lang=ru
http://4pda.ru/forum/index.php?showtopic=273806
http://ru.wikipedia.org/wiki/Android
http://4pda.info/news/27030/
http://4pda.ru/forum/lofiversion/index.php?t273806-350.html
http://tapp.ru/
http://habrahabr.ru/post/122756/
Интервал:
Закладка: