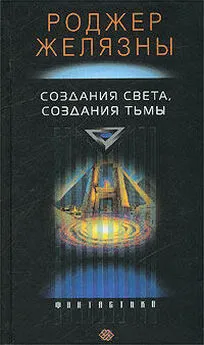Надежда Баловсяк - Видеосамоучитель создания реферата, курсовой, диплома на компьютере
- Название:Видеосамоучитель создания реферата, курсовой, диплома на компьютере
- Автор:
- Жанр:
- Издательство:неизвестно
- Год:неизвестен
- ISBN:нет данных
- Рейтинг:
- Избранное:Добавить в избранное
-
Отзывы:
-
Ваша оценка:
Надежда Баловсяк - Видеосамоучитель создания реферата, курсовой, диплома на компьютере краткое содержание
Не секрет, что любая безупречно оформленная письменная работа всегда претендует на более высокую оценку. Если вы хотите научиться быстро и качественно оформлять рефераты и курсовые работы, эта книга станет для вас незаменимым помощником. Поиск нужной информации в Интернете, быстрый набор, сканирование и форматирование текстов, создание сложных математических формул и качественных иллюстраций больше не будут казаться чем-то чрезвычайно сложным и недоступным.
К печатному изданию книги также прилагается видеокурс, который поможет вам разобраться во всех тонкостях описываемого материала.
Видеокурс прилагается только к печатному изданию книги.
Видеосамоучитель создания реферата, курсовой, диплома на компьютере - читать онлайн бесплатно ознакомительный отрывок
Интервал:
Закладка:
Некоторые функции, предоставляемые Punto Switcher, доступны также и в Word, например с помощью автозамены можно заменять краткое написание слова полным или исправлять опечатки, связанные с неправильным использованием прописной буквы. Настраивают эти функции в окне Параметры автозамены, открыть которое можно, воспользовавшись соответствующим пунктом меню Сервис.
Глава 9 Сканирование, распознавание и конвертирование с помощью ABBYY FineReader
В процессе написания работы вам наверняка будут встречаться тексты или рисунки из книг и журнальных статей, которые необходимо поместить в документ. Если вы планируете использовать лишь фрагмент, то его можно ввести с клавиатуры. Однако, если вам нужны несколько страниц, удобнее прибегнуть к другим способам работы с печатным текстом, например отсканировать нужный элемент, а затем вставить его в документ.
Процесс преобразования текста из бумажного вида в электронный состоит из нескольких частей. Первый этап – это сканирование документа. Если превращение бумажной картинки в электронную завершается на этом этапе, то превращение текста в электронный только начинается. В результате сканирования и фотографии, и текста будет получен графический файл.
Если вы захотите изменить полученный текст либо использовать только его часть, сделать это будет очень сложно. Дело в том, что графический файл представляет собой набор точек разных цветов, а текстовый файл – это набор символов. Чтобы в процессе сканирования получить текстовый документ, состоящий из символов, графический файл необходимо преобразовать в текстовый. Сделать это можно с помощью специальных приложений, называемых OCR-программами (Optical Character Recognition – оптическое распознавание символов).
Современные OCR-системы умеют распознавать печатный, а в некоторых случаях и рукописный текст на многих языках, могут сохранять полученный результат в удобном формате (например, в формате Word), исправлять погрешности сканирования, а также отделять текст от изображения. Наиболее популярными на сегодняшний день OCR-системами являются FineReader (http://www.abbyy.com) и Cunei Form (http://www.cognitive.ru).
Системы распознавания текстов у опытных пользователей компьютеров ассоциируются в первую очередь с названием FineReader. Действительно, продукт фирмы ABBYY Software удобен, обеспечивает высокое качество распознавания, «понимает» около 200 языков и умеет различать даже листинги программ, написанные на некоторых языках программирования (например, Basic, C/C++, Java, Pascal).
В этой главе детально будет рассмотрено, как можно превратить бумажный текст в электронный с помощью программы FineReader (рис. 9.1).
Рис. 9.1. Окно программы FineReader
Процесс сканирования в FineReader осуществляется двумя способами. Можно воспользоваться услугами Мастера Scan&Read, с помощью которого будут пройдены все четыре этапа преобразования бумажного документа в электронный (сканирование, распознавание, проверка и сохранение). Второй вариант – вручную пройти все эти шаги, выбирая соответствующие пункты меню либо используя кнопки панели инструментов.
После запуска FineReader и выбора режима работы программы (с помощью мастера или вручную) необходимо поместить в сканер печатный документ. Для запуска процесса сканирования нажмите кнопку Сканировать либо выполните команду Файл → Сканировать изображение.
При этом откроется окно, в котором можно выполнить предварительный просмотр и установить необходимые параметры. Это окно для разных типов сканера имеет различный вид, но все же основные его параметры одинаковы. О настройках будет рассказано на примере сканера Mustek 1200 UB Plus.
Обратите внимание на то, как вы размещаете источник в сканере. Постарайтесь добиться, чтобы книга или журнал лежали как можно ровнее, ведь если текст будет расположен неровно, он будет распознан неправильно, и вам придется вручную исправлять много ошибок.
После того как вы указали параметры сканирования, можно выполнить предварительный просмотр страницы. Для этого необходимо нажать кнопку Preview (Предварительный просмотр). На этом этапе вы сможете увидеть, верно ли установлена страница в сканер, захватывает ли область сканирования весь текст или какая-то его часть остается за пределами. Затем вы можете поправить страницу в сканирующем устройстве, только не забудьте повторно ее просмотреть.
В левой части окна сканирования размещены вкладки и поля для настройки параметров. В списке Scan Mode (Режим сканирования) можно выбрать необходимый режим процесса: цветной режим (Color (24 bit)), в оттенках серого (Gray) или сканирование текста (Lineart). Если вы собираетесь сканировать изображение, лучше выбрать первый или второй режим. Третий вариант идеально подходит для сканирования текста. Безусловно, вы можете задать цветной режим и при сканировании текстового оригинала, однако в этом случае результирующий файл будет занимать гораздо больше места, чем при сканировании в других режимах.
В списке Scan Size (Размер сканирования) можно установить размер окна сканирования. По умолчанию предлагается значение Custom (Обычный), то есть совпадающий с размером листа в сканере. Однако, чтобы ускорить процедуру сканирования, особенно для небольших документов, вы можете выбрать другие значения этого параметра, например А4 (размер стандартного листа бумаги), В5 или Letter (Письмо).
Следующий параметр – Resolution (Разрешение) – очень важен для результата сканирования. Разрешение измеряется в dpi (dots per inch – точек на дюйм). Эта величина характеризует, насколько качественным будет результат сканирования – полученное изображение. Чем выше разрешение, тем лучше будет выглядеть картинка. В то же время большие значения этого параметра означают, что полученный графический файл будет занимать много места на жестком диске. Поэтому разрешение нужно выбирать рационально.
В параметрах сканирования можно выбрать различное значение dpi – от самого маленького (50) до огромного (19200). Существуют некоторые правила выбора dpi, руководствуясь которыми, вы получите наиболее оптимальный результат. Для сканирования текстов со средним размером шрифта установите 300 dpi. Для текстов, набранных мелким шрифтом (менее 9 пт), лучше использовать 400–600 dpi. Картинки, отсканированные с разрешением меньше 600 dpi, могут получиться недостаточно четкими.
Собственно, это разрешение подойдет для черно-белых изображений. Если вы хотите получить качественный цветной рисунок, в этом случае величину разрешения стоит увеличить хотя бы до 900 dpi.
Область Output (Вывод) позволяет настроить параметры вывода сканирования, то есть параметры отображения результата сканирования на листе бумаги. Например, в поле Scaling (Масштабирование) указывают масштаб готового документа. Изменить установленное по умолчанию значение вы можете двумя способами: ввести вручную необходимую величину в поле Scaling (Масштабирование) или переместить бегунок рядом с ним.
Читать дальшеИнтервал:
Закладка: