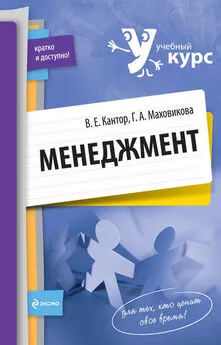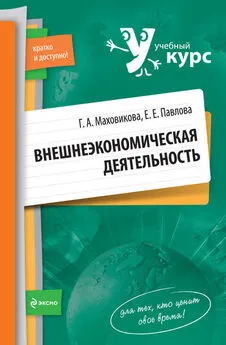Татьяна Соколова - AutoCAD 2009. Учебный курс
- Название:AutoCAD 2009. Учебный курс
- Автор:
- Жанр:
- Издательство:неизвестно
- Год:неизвестен
- ISBN:нет данных
- Рейтинг:
- Избранное:Добавить в избранное
-
Отзывы:
-
Ваша оценка:
Татьяна Соколова - AutoCAD 2009. Учебный курс краткое содержание
Эта книга – практическое и справочное руководство, основа для самостоятельного изучения и освоения новой англоязычной версии самой популярной и мощной универсальной среды проектирования AutoCAD 2009, разработанной компанией Autodesk.
В издании приведены общие сведения об AutoCAD, подробно описан интерфейс системы, рассказано о настройке рабочей среды, формировании и редактировании объектов, командах оформления чертежей, о свойствах объектов и работе со слоями, уделено внимание вычислительным функциям системы. Подробно описаны принципы трехмерного моделирования, включая получение реалистических изображений, а также твердых копий чертежей.
Изложение сопровождается многочисленными рисунками, примерами, диалоговыми окнами, что облегчает не только изучение, но и дальнейшую работу в среде AutoCAD. Таким образом, книга может быть использована как учебное пособие и как справочник.
Допущено Учебно-методическим объединением вузов Российской Федерации по образованию в области дизайна, монументального и декоративного искусства в качестве учебного пособия для студентов высших учебных заведений, обучающихся по специальности 070601 «Дизайн».
Компакт-диск прилагается только к печатному изданию книги.
AutoCAD 2009. Учебный курс - читать онлайн бесплатно ознакомительный отрывок
Интервал:
Закладка:
– Glyph Preview – предварительный просмотр образцов обозначений источников света: Point – точечный источник, Spot – прожектор;
– кнопка Edit Glyph Colors загружает диалоговое окно Drawing Window Colors (см. рис. 3.3), позволяющее редактировать цветовую гамму обозначений источников света;
– Glyph Size: – установка размера обозначений источников света.
• Кнопка Cameras Glyph Settings… загружает диалоговое окно Camera Glyph Appearance (рис. 3.22), определяющее вид обозначения камеры:
Рис. 3.22.Диалоговое окно настройки обозначений камер– кнопка Edit Glyph Colors… загружает диалоговое окно Drawing Window Colors (см. рис. 3.3), позволяющее редактировать цветовую гамму обозначения камеры; – Glyph Size: – установка размера обозначений камеры.
Настройка параметров трехмерного моделирования
Вкладка настройки параметров трехмерного моделирования 3D Modeling диалогового окна Options, показанная на рис. 3.23, позволяет сделать следующие назначения.
Рис. 3.23.Диалоговое окно настройки параметров трехмерного моделирования
• В области 3D Crosshairs определяются параметры трехмерного перекрестья:
– Show Z axis in crosshairs – показывать ось Z в перекрестьях;
– Label axes in standard crosshairs – метки осей в стандартных перекрестьях;
– Show labels for dynamic UCS – показывать метки динамической ПСК;
– Crosshair labels – установка параметров меток на перекрестьях: Use X, Y, Z – использовать X , Y , Z ; Use N, E, z – использовать N , E , z ; Use custom labels – использовать пользовательские метки.
• В области Display ViewCube or UCS Icon определяются параметры показа значка ПСК:
– Display UCS Icon in 2D model space – показывать значок ПСК в двумерном пространстве модели;
– Display in 3D model space – показывать значок ПСК в трехмерном пространстве модели.
• В области Display Input определяется параметр динамического ввода:
– Show Z field for pointer input – показывать поле для ввода Z .
• В области 3D Objects определяются параметры трехмерных объектов:
– в списке Visual Style while creating 3D objects устанавливается визуальный стиль при создании трехмерных объектов: ByViewport – по видовому экрану, 2D Wireframe – двумерный каркас, 3D Hidden – трехмерный скрытый, 3D Wireframe – трехмерный каркас, Conceptual – концептуальный, Realistic – реалистичный;
– в списке Deletion control while creating 3D objects определяется управление удалением при создании трехмерных объектов:
·Retain defining geometry – сохранять определяющие объекты;
·Delete profile curves – удалить кривые профиля;
·Delete profile and path curves – удалить профиль и криволинейные траектории;
·Prompt to delete profile curves – запрос удаления профиля и криволинейных траекторий;
·Prompt to delete profile and path curves – запрос удаления кривых профиля;
– U isolines on surfaces and meshes – установка значения U -изолинии на поверхностях и сетях;
– V isolines on surfaces and meshes – установка значения V -изолинии на поверхностях и сетях.
• В области 3D Navigation определяются параметры навигации:
– Reverse mouse wheel zoom – установка реверса зумирования колесиком мыши;
– кнопка Walk and Fly… – загрузка диалогового окна Walk and Fly Settings (рис. 3.24), позволяющего установить параметры обхода и облета:
Рис. 3.24.Диалоговое окно установки параметров обхода и облета·в области Settings – вариант показа окна команд: When entering walk and fly modes – при переходе в режимы обхода и облета, Once per session – раз за сеанс, Never – не показывать. А также Display Position Locator window – показывать диалоговое окно локатора положения;
·в области Current drawing settigs определяются параметры текущего чертежа: Walk/fly step size: – величина шага обхода/облета в единицах чертежа, Steps per second: – количество шагов в секунду;
– кнопка Animation… – загрузка диалогового окна Animation Settings (рис. 3.25), позволяющего установить параметры анимации:
Рис. 3.25.Диалоговое окно установки параметров анимации·в области Settings – режимы: Visual style: – визуальный стиль (обычный, тонирование; трехмерный скрытый, трехмерный каркас, концептуальный, реалистичный; черновой, низкий, средний, высокий, презентационный), Resolution: – разрешение, Frame rate (FPS): – частота кадров в секунду, Format: – формат.
Настройка параметров выбора объектов
Вкладка настройки параметров выбора объектов Selection диалогового окна Options, показанная на рис. 3.26, позволяет сделать следующие назначения.
Рис. 3.26.Диалоговое окно настройки параметров выбора объектов
• В области Pickbox Size определяется размер прицела.
• В области Selection Preview определяются параметры просмотра выбранных объектов:
– When a command is active – когда активна команда;
– When no command is active – если нет активных команд;
– кнопка Visual Effect Settings… загружает одноименное диалоговое окно (рис. 3.27), позволяющее определить параметры визуальных эффектов:
Рис. 3.27.Диалоговое окно настройки параметров визуальных эффектов·в области Selection Preview Effect – задать эффект просмотра выбранных объектов: Dash – пунктиром, Thicken – с приданием толщины, Both – оба варианта. Кнопка Advanced Options загружает диалоговое окно Advanced Preview Options (рис. 3.28), позволяющее настроить дополнительные параметры и настроить фильтр просмотра выбранных объектов: Exclude objects on locked layers – исключить объекты на заблокированных слоях. Исключить: Xrefs – внешние ссылки, Tables – таблицы, Groups – группы, Multiline text – многострочный текст, Hatches – штриховки;
Рис. 3.28.Диалоговое окно настройки дополнительных параметров просмотра выбранных объектов·в области Area Selection Effect – задать эффект выбранной области: Indicate selection area – указать область, Window selection color: – цвет рамки выбора, Crossing selection color: – цвет зачеркивания выбранной области, Selection area opacity: – степень затенения выбранной области.
• В области Selection Modes определяются режимы выбора:
– Noun/verb selection – предварительный выбор;
– Use Shift to add to selection – использование клавиши Shift для добавления;
– Press and drag – динамическая рамка;
– Implied windowing – выбор с помощью рамки;
– Object grouping – группа объектов;
– Associative Hatch – ассоциативная штриховка.
• В области Grip Size определяется размер ручек.
• В области Grips определяются параметры ручек:
– Unselected grip color: – цвет невыбранных ручек;
– Selected grip color: – цвет выбранных ручек;
– Hover grip color: – цвет ручки под курсором;
– Enable grips – включить ручки;
– Enable grips within blocks – ручки внутри блоков;
– Enable grip tips – подсказки к ручкам;
– Object selection limit for display of grips – предельное количество выбранных объектов для показа ручек.Настройка профилей
Вкладка Profiles диалогового окна Options используется для создания профилей и сохранения в них параметров среды рисования (рис. 3.29). Профиль – набор параметров настройки AutoCAD, сохраненный с уникальным именем. Один из профилей является текущим; он определяет настройки рабочей среды рисования. Пользователи, входящие в систему под одним именем, могут загружать свои настройки из различных профилей. По умолчанию AutoCAD записывает текущие параметры в профиль без имени Unnamed Profile. Имена текущего профиля и рисунка всегда выводятся над названиями вкладок диалогового окна Options.
Читать дальшеИнтервал:
Закладка: